
پیامرسان واتساپ اینروزها به اپلیکیشنی تبدیل شده که نهتنها برای رد و بدل پیام و ارتباطات شخصی بلکه استفاده از آن برای ارتباطات کاری، تحصیلی و شغلی نیز رایج شده است. بنابراین هریک از دادههای مبادلهشده ممکن است حاوی اطلاعاتی باشند که برای هر فرد از اهمیت خاصی برخوردار باشد. ازاینرو مسئلهی حفاظت از آنها دربرابر اتفاقات غیرقابل پیشبینی مانند سرقت گوشی یا پاک شدن اطلاعات اهمیت پیدا میکند.
در مطالب گذشته به روشهای افزایش سطح امنیتی و حفاظت از حریم خصوصی و نیز فعال سازی تأیید دومرحله ای پرداخته شد. اکنون در این مقاله به روشهایی که میتوان از دادههای موجود در واتساپ خروجی یا پشتیبان گرفت و آنها را بازیابی کرد میپردازیم.
متأسفانه یا خوشبختانه واتساپ پیامرسانی مبتنی بر کلاد نیست؛ بدین معنی که مکالمات کاربران روی یک سرور نگهداری نمیشود؛ بلکه بهزبان ساده سرور تنها نقش انتقال دهنده را ایفا میکند و تمامی چتها و دادههایی که کاربر در واتساپ روی گوشی هوشمند خود دریافت کرده، تنها در گوشی او قابل دسترسی است و درصورت پاکشدن دادههای واتساپ از روی گوشی، امکان بازیابی آن ازطریق نصب و ورود مجدد به حساب کاربری وجود ندارد.
این موضوع برای بسیاری از کاربران، علیالخصوص دانشآموزان و دانشجویان که واتساپ بخشی از پلتفرم آموزشی آنان را تشکیل میدهد امری ناخوشایند است. در مقایسه با تلگرام که کاربر هیچ نگرانیای بابت از دست رفتن ذرهای از دادههای خود ندارد، این حساسیت در مورد پیامرسان واتساپ وجود دارد؛ چراکه احتمال پاکشدن دادههای محلی بیشتر است.
درضمن، این موضوع باعث درگیری بیشتر حافظه ذخیرهسازی نیز میشود؛ چراکه در پیامرسانهای مبتنی بر کلاد، کاربر هر زمان که به دادههای خاصی در لحظه احتیاج نداشته باشد میتواند آنرا پاک کرده و در زمانی دیگر آنرا مجدد دانلود کند. این حالت برای واتساپ وجود ندارد؛ بنابراین حفظ اطلاعات حساس در واتساپ بیش از هر زمانی اهمیت پیدا میکند. برای این کار روشها و راهکارهای بسیاری وجود دارد.
ابزارها و نرمافزارهای بسیاری برای این کار ساخته شدهاند و حتی هنگام راهاندازی اولیه گوشی هوشمند جدید، خود سازندگان راهکارهایی برای انتقال تمامی اطلاعات از گوشی قدیم به جدید درنظر گرفتهاند که دادههای اپلیکیشن واتساپ که دربرگیرنده چتها، پیغامهای صوتی، رسانه و فایلها است، شامل میشود.
این روشها هرکدام مزایا و معایب خود را دارند؛ اما یک روش عمومی برای این کار وجود دارد که بدون نیاز به ابزار یا نرمافزار خاصی میتوان از دادههای این پیامرسان پشتیبان گرفت. افزون براین کاربران میتوانند انتخاب کنند که هریک از دادههایی که برای آنان اهمیت دارد، نگه داشته و برای محافظت بیشتر از آن به مکانی دیگر منتقل کنند. در این مطلب روش انجام این کار را توضیح خواهیم داد.
پشتیبانگیری از فایلها و مکالمات واتساپ بهصورت موردی
ممکن است هر یک از مکالمات شما حاوی دادههای مهمی از جمله عکس یا اسناد باشد یا اینکه فردی برای شما عکس، ویدئو یا سندی را ارسال کرده که برایتان اهمیت دارد، بنابراین باید آن را همان لحظه که دریافت میکنید دانلود کرده و در جایی دیگر ذخیره کنید. این کار بسته به اینکه چه نوع دادهای باشد روشهای مختلفی دارد.
چندرسانهای (عکس و ویدئو)
تصاویر و ویدئوها که درون واتساپ قابل مشاهده هستند، امکان ذخیرهسازی جداگانه در گالری گوشی را دارند. برای این کار کافی است در هر مکالمه عکس یا ویدئوی موردنظر خود را باز کرده وسپس از منوی بالا روی Save یا ذخیره ضربه بزنید. این تصاویر در مسیر Pictures > Whatsapp در حافظه داخلی ذخیره میشوند.
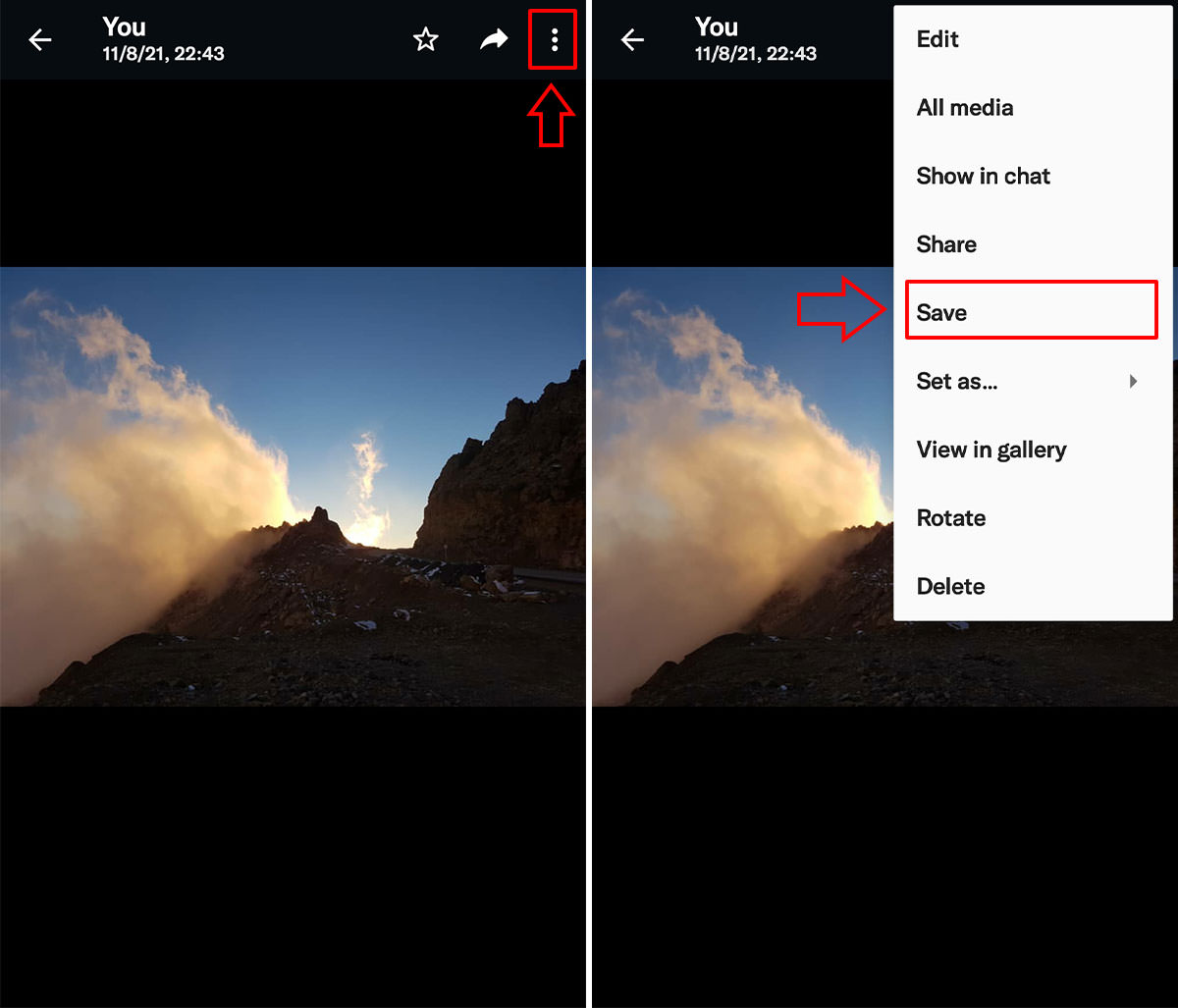
اسناد و فایلهای مختلف
این موارد شامل فایلهایی میشود که بهصورت سند (Document) در واستاپ ارسال شده باشند. برای مثال فایلهای ورد یا PDF یا فایل نصبی برنامهها، پروندههای فشرده یا هر چیز دیگر. ضمنا رسانههای صوتی و تصویری که بهاین شیوه ارسال شده باشند، جز این دسته محسوب میشوند. برای ذخیره کردن این دسته از فایلها گزینهی مجزایی وجود ندارد، به همین منظور شما باید از نرمافزار مدیریت فایل گوشی خود استفاده کنید.
پس از بازکردن برنامه مدیریت فایل، باید ابتدا پوشهای که تمامی دادههای واتساپ در آن ذخیره میشود را بیابید. در اندروید ۱۰ و پایینتر، دادههای واتساپ در مسیر اصلی حافظه داخلی با نام WhatsApp ذخیره میشوند؛ اما در اندروید ۱۱ و بالاتر بهدلیل تغییراتی که در نحوهی دسترسی اپلیکیشنها به فضای ذخیرهسازی ایجاد شده است، دادههای اپلیکیشنها در مسیر Android > media > com.whatsapp ذخیره میشوند.
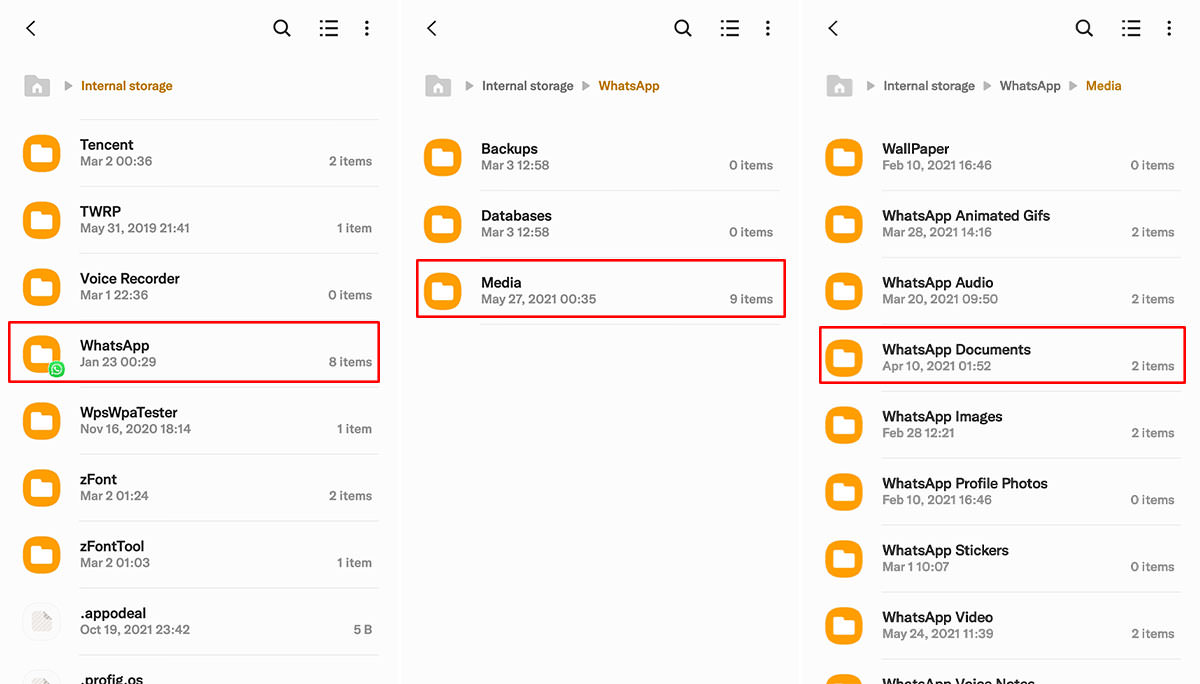
پس از رسیدن به این مسیر وارد پوشهی WhatsApp و سپس پوشهی Media شوید. در ادامه پوشهی WhatsApp Documents را باز کنید. در اینجا میتوانید نام فایل موردنظر خود را جستجو کرده یا اگر در یکی از چتهای اخیر خود فایل مهمی دریافت کردهاید، ترتیب نمایش پروندهها را براساس جدیدترین زمان تغییر دهید تا آخرین فایلهای دریافت شده را در ابتدای فهرست مشاهده کنید. (Sort > by Date > descending)
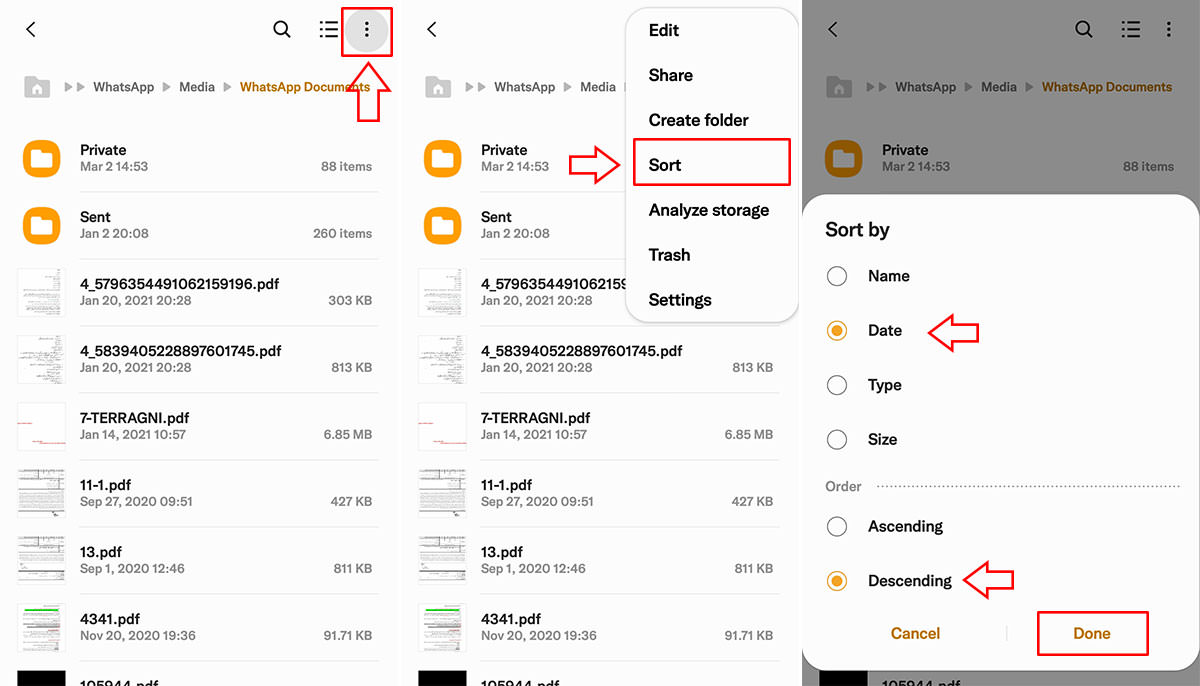
در پایان برای ذخیرهکردن فایل مورد نظر کافی است آن را انتخاب کرده و در مسیر یا حافظهای دیگر کپی کنید.
پشتیبانگیری از تاریخچه مکالمات
اگر نیاز به پشتیبانگیری از چتها دارید، امکان خروجی گرفتن از تاریخچهی هریک از آنها بهصورت مجزا وجود دارد. این کار را میتوانید به دو طریق انجام دهید:
۱. وارد هریک از چتها شده و پس از بازکردن منوی بالایی روی More ضربه زده و Export Chat را انتخاب کنید، پس از انتخاب آن، منوی اشتراکگذاری به نمایش درمیآید. این تاریخچه را بهصورت متنی نمیتوان در حافظه ذخیره کرد بلکه برای ذخیرهسازی آن بهصورت متنی، باید آنرا ضمیمهی ایمیل کنید. پس از این کار، تاریخچه بهصورت متنی در ایمیل پیوست میشود. برای این کار کافی است که اپلیکیشن ایمیل موردنظر را انتخاب کنید و سپس ایمیل را بهصورت Draft ذخیره کرده یا به خود ارسال کنید.
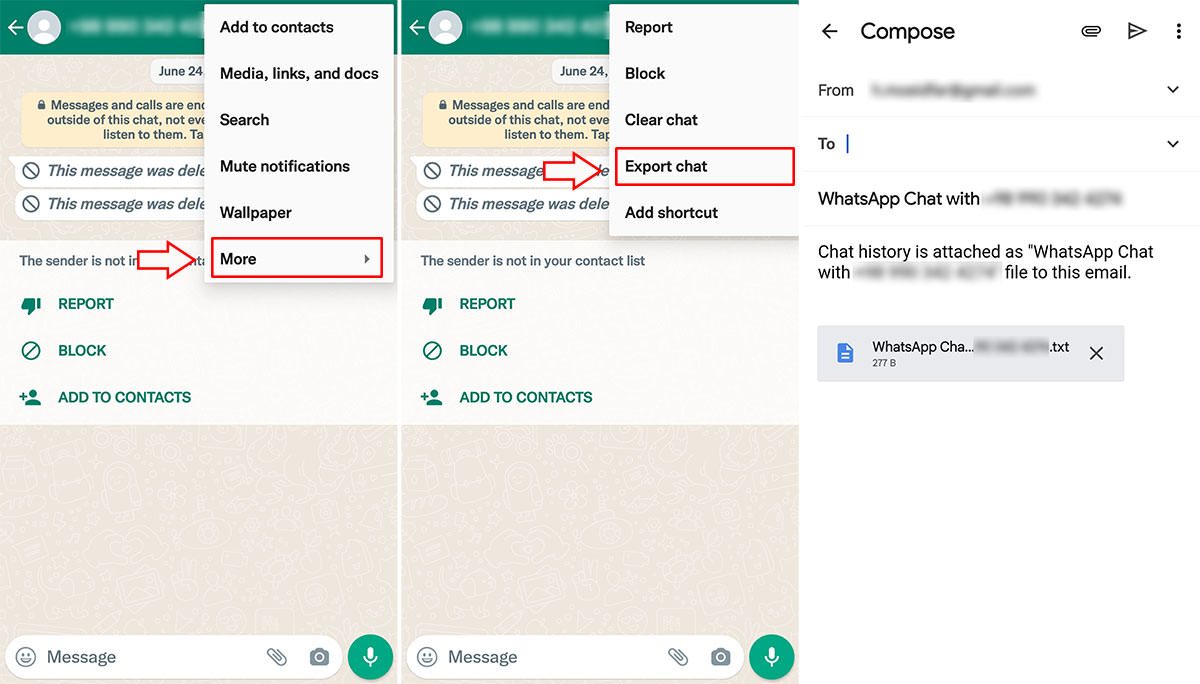
۲. از منوی بالا وارد تنظیمات شده و سپس به بخش Chat > Chat history بروید. سپس روی Export Chat ضربه زده و چت موردنظر خود را انتخاب کنید. ادامهی مراحل مشابه روش بالا خواهد بود.
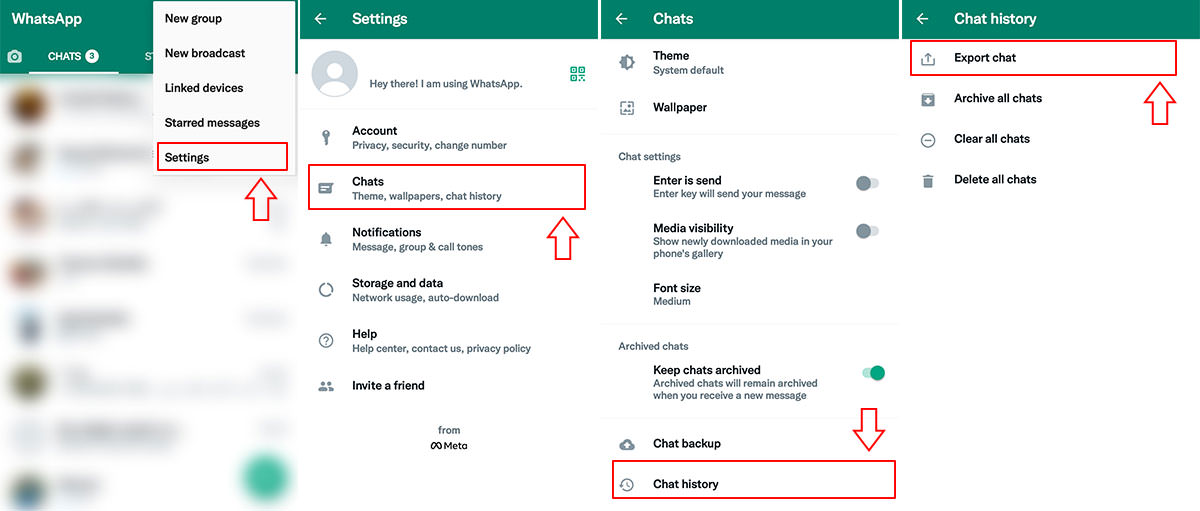
پشتیبانگیری از تمامی دادههای واتساپ به صورت تجمعی
اپلیکیشن واتساپ این امکان را میدهد که از تمامی دادهها بهصورت یکجا پشتیبان بگیرید؛ اما این پشتیبانگیری فقط برای استفاده مجدد در اپلیکیشن در مواقعی که از روی گوشی شما ناخواسته پاک شده یا بخواهید حساب کاربری خود را به دستگاهی دیگر منتقل کنید، کاربرد دارد. فرایند پشتیبانگیری بهغیر از پروندهها و محتوای متنی چتها، شامل دادههایی چون تنظیمات چتها، استیکرها و شخصیسازیها میشود.
روش پشتیبانگیری واتساپ به دو صورت محلی و ابری است. در پشتیبانگیری بهصورت محلی دادهها در حافظهی ذخیرهسازی و همان پوشهی WhatsApp ذخیره میشوند؛ اما برای اطمینان بیشتر در مورد از دست نرفتن اطلاعات، امکان پشتیبانگیری بهصورت ابری نیز وجود دارد.
بسته به سیستمعامل، پلتفرمی که برای پشتیبانگیری ابری استفاده میشود در iOS از آیکلاد و در اندروید از گوگل درایو استفاده میشود. برای اطمینان از حفظ اطلاعات شما توصیه میکنیم که روش پشتیبانگیری ابری را فعال کنید.
برای این کار به تنظیمات و بخش Chats رفته و در انتهای صفحه وارد بخش Chat backup شوید. ابتدا از قسمت Google Account حساب کاربری گوگل که در دستگاه شما قبلا اضافه شده است را انتخاب کنید.
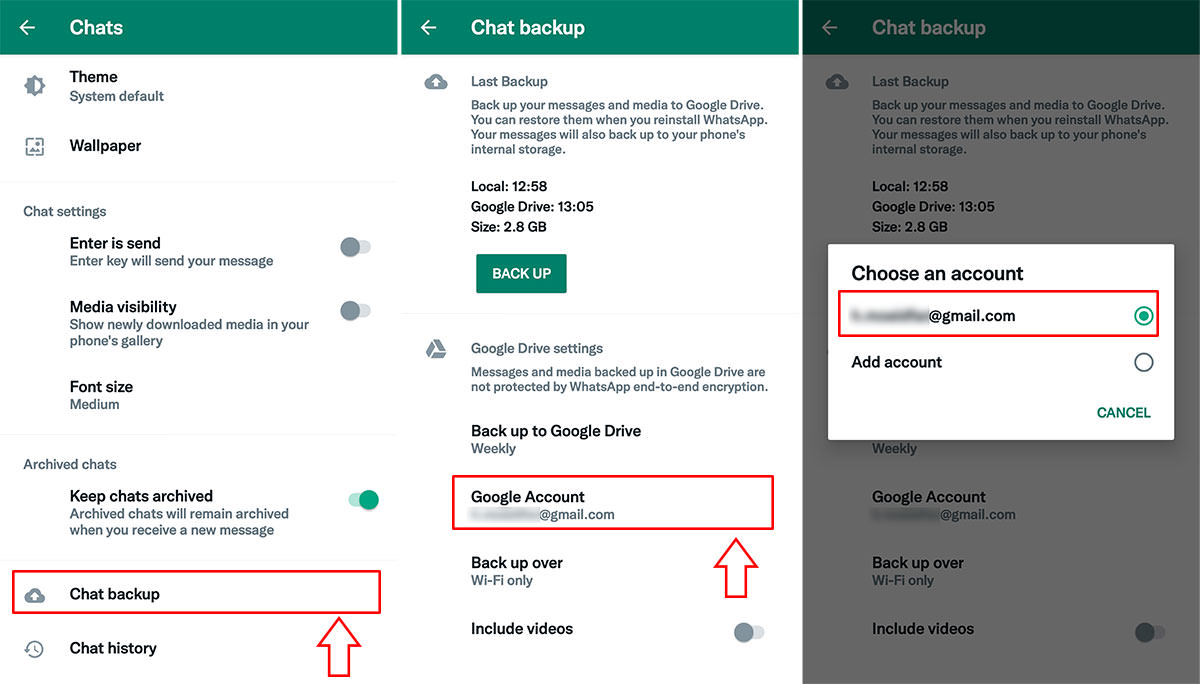
سپس از قسمت Backup to Google Drive بازههای زمانی برای پشتیبانگیری را بنا به تشخیص خود در اهمیت از حفظ دادهها بین روزانه تا ماهانه تغییر دهید. افزونبراین میتوانید انتخاب کنید که پشتیبانگیری خودکار غیرفعال شده و تنها وقتی که بهصورت دستی عملیات پشتیبانگیری را انجام میدهید، در گوگل درایو نیز پشتیبانگیری شود.
همچنین اگر تمایل دارید که ویدئوها نیز پشتیبانگرفته شوند، گزینهی include videos را فعال کنید. این گزینه بهصورت پیشفرض غیرفعال است؛ چراکه محتواهای ویدئویی بسیار حجیمتر از سایر دادهها هستند و حجم زیادی از فضای ابری را بهخود اختصاص میدهد.
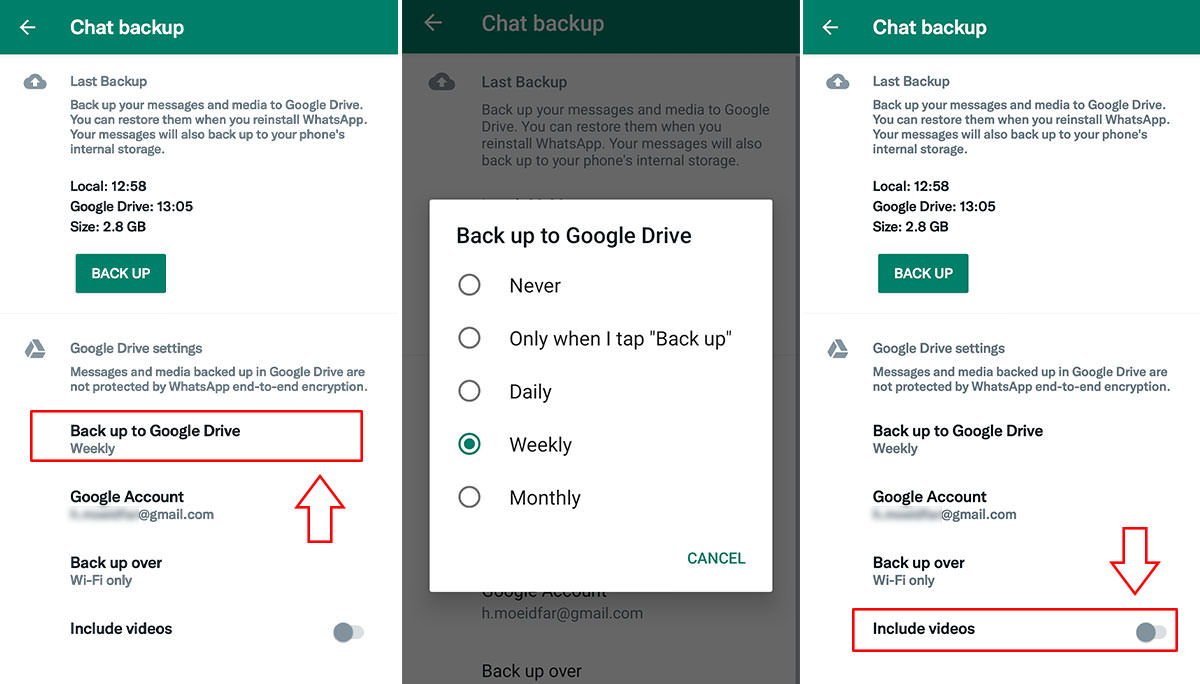
پس از انجام این کار روی گزینهی Backup ضربه بزنید. بسته به میزان دادههای شما فرایند پشتیبانگیری مدتی بهطول خواهد انجامید. در این حین ابتدا بهصورت محلی سپس بهصورت ابری فرایند بکاپ صورت میپذیرد. درصورتی که این فرایند موفقیت آمیز باشد، آخرین زمان پشتیبانگیری بهشما نشان داده خواهد شد.
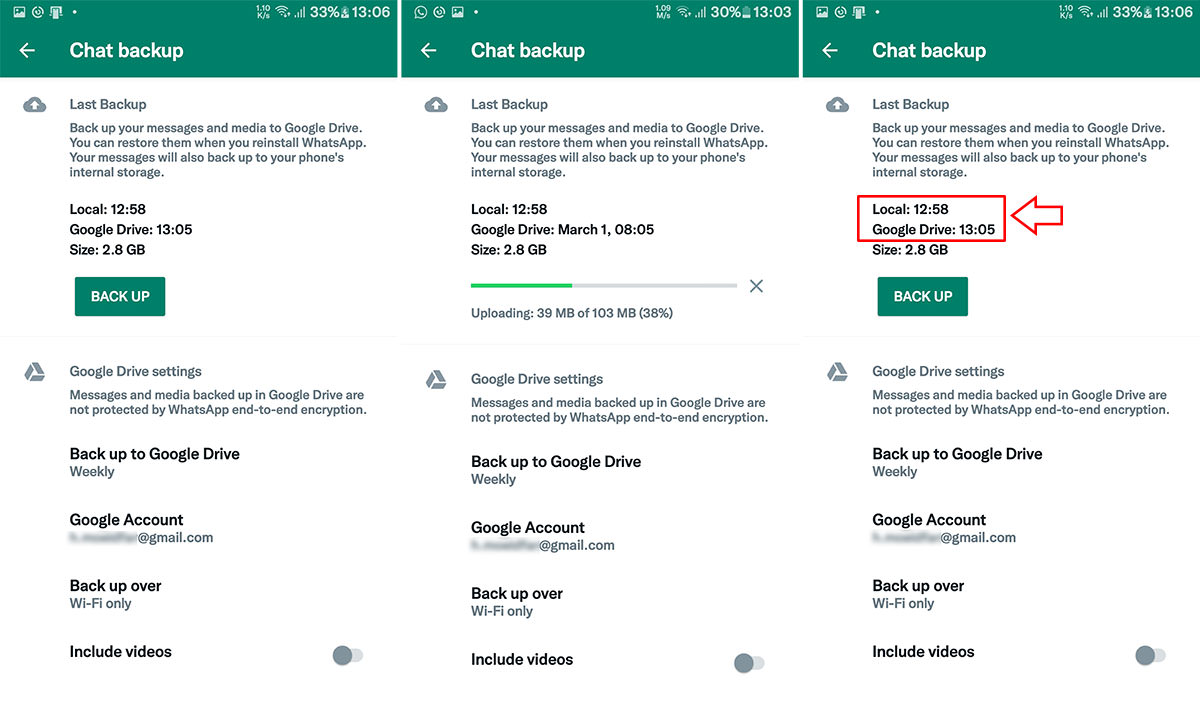
درصورت پاکشدن واتساپ یا انتقال حساب به گوشی جدید، اگر همان حساب گوگل را در گوشی اضافه کرده باشید، پس از نصب و وارد کردن شماره موبایل، اپلیکیشن به جستجوی فایل پشتیبان در گوگل درایو پرداخته و درصورتی که بکاپ مربوط به شماره و حساب کاربری گوگل شما باشد به شما نشان داده و میتوانید آن را بازیابی کنید.
اگر تنها پشتیبان موجود بهصورت ابری باشد، واتساپ باید تمامی دادهها را دانلود کند لذا این فرایند زمانبر بوده و باید مدتی صبر کنید. ضمن اینکه برخی پیامها پس از بازیابی ممکن است برای شما نشان داده نشود. بازیابی کامل پیامها گاهی چندین ساعت بهطول میانجامد؛ اما در این حین میتوانید از این پیامرسان استفاده کنید.
انتقال دادههای پشتیبان گرفتهشده به گوشی دیگر با روشی ساده
گفته شد که یکی از روشهای پشتیبانگیری بهصورت محلی است. تمامی پروندههای واتساپ از جمله پشتیبانها در پوشه WhatsApp در یکی از مسیرهایی که در بالا اشاره شد ذخیره میشوند. بهترین روش برای بازیابی دادهها در گوشی دیگر که برای شما نیز زمانبر نباشد، انتقالدادن آنها بهصورت محلی است؛ یعنی پوشهی واتساپ را با تمامی محتویات آن به گوشی جدید انتقال دهید.
این روش برای مواقعی که دادههای حجیم دارید و در پشتیبانگیری ابری آن حجم بسیار زیادی از اینترنت مصرف میشود، مناسب است. این کار نیز به روشهای مختلفی قابل انجام است. بهطور کلی میتوانید با اتصال گوشی به رایانه، این پوشه را ابتدا به سیستم خود سپس از آنجا به گوشی جدید انتقال دهید؛ اما گاهی این دادهها بسیار زیاد و حجیم هستند و در انتقال آن بهصورت پوشهای ممکن است با خطا مواجه شوید، ضمن اینکه مدت بسیار بیشتری سپری میشود.
راهکار این مشکل، فشرده کردن پوشه واتساپ در گوشی موبایل است. این روش نه بهمنظور کاهش حجم بلکه بهدلیل سهولت و سرعت بسیار بیشتر در انتقال دادهها مدنظر است. فشردهسازی پوشه واتساپ در گوشی موبایل بهراحتی و با سرعت انجام میگیرد. بسیاری از برنامههای مدیریت فایل پیشفرض گوشیها امکان فشردهسازی پوشهها و فایلها را فراهم میکنند و نیاز به ابزار اضافهای نیست. بدین منظور کافی است که روی پوشه واتساپ نگه داشته و گزینهی Compress یا Zip یا فشردهسازی را انتخاب کنید.
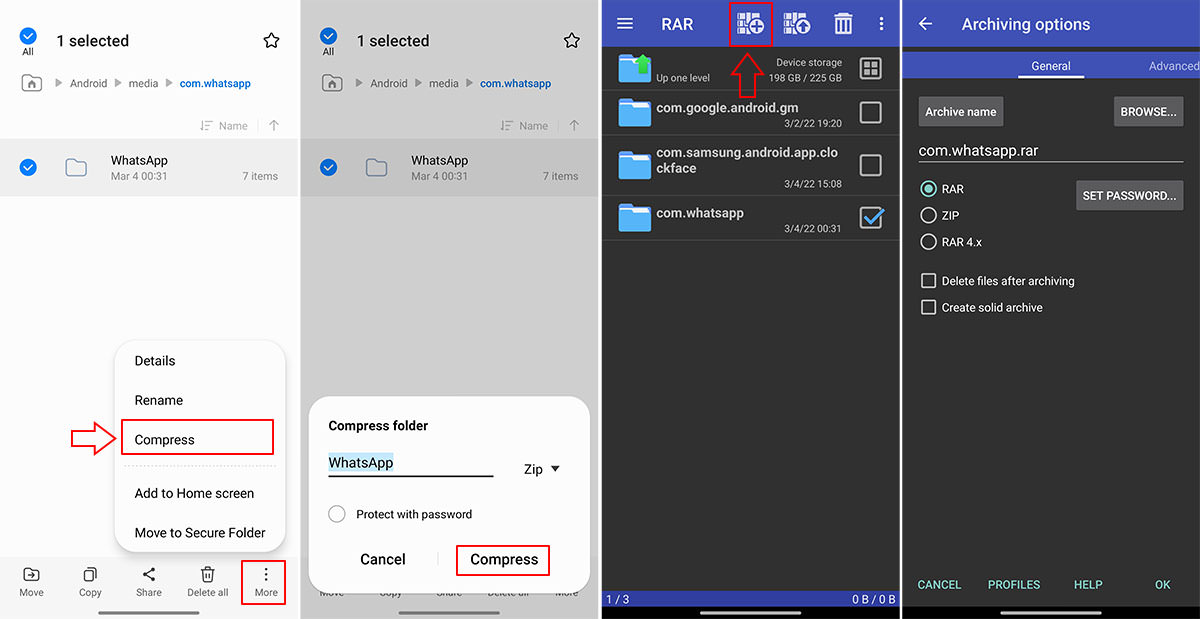
ما برای این کار از برنامهی RAR استفاده کردهایم که میتوانید آنرا از گوگل پلی دریافت کنید. این برنامه مشابه یک اپلیکیشن مدیریت فایل است که امکان فشردهسازی با فرمت RAR و سایر فرمتهای دیگر بههمراه قابلیتهای بیشتر فراهم میکند. پس از فشردهسازی، میتوانید انتقال آن به دستگاه دیگر را بهصورت سیمی انجام داده یا ازطریق Wi-Fi بهاشتراک بگذارید.
نحوه بازیابی دادههای انتقال داده شده در گوشی دیگر
پس از انتقال فایل فشردهشده به گوشی جدید، باید آنرا از حالت فشرده خارج کنید. قبل از این کار، یکبار واتساپ را اجرا کنید؛ اما مراحل راهاندازی را پیش نبرید تا پوشهی آن در حافظهی ذخیرهسازی ایجاد شود. توجه داشته باشید که حتماً نسخهی اندروید دستگاه جدید را بررسی کنید؛ چراکه اگر نسخه اندروید ۱۱ و بالاتر باشد، مسیر ذخیرهسازی واتساپ در پوشهی Android > media > com.whatsapp است.
در ادامه فایل دریافت شده را از حالت فشرده خارج کنید. بدین منظور روی آن نگه داشته و Extract را انتخاب کنید. سپس آخرین پوشهی WhatsApp که داخل آن پوشههای Backup، Media و Databeses وجود دارد، به مسیر مذکور منتقل کنید.
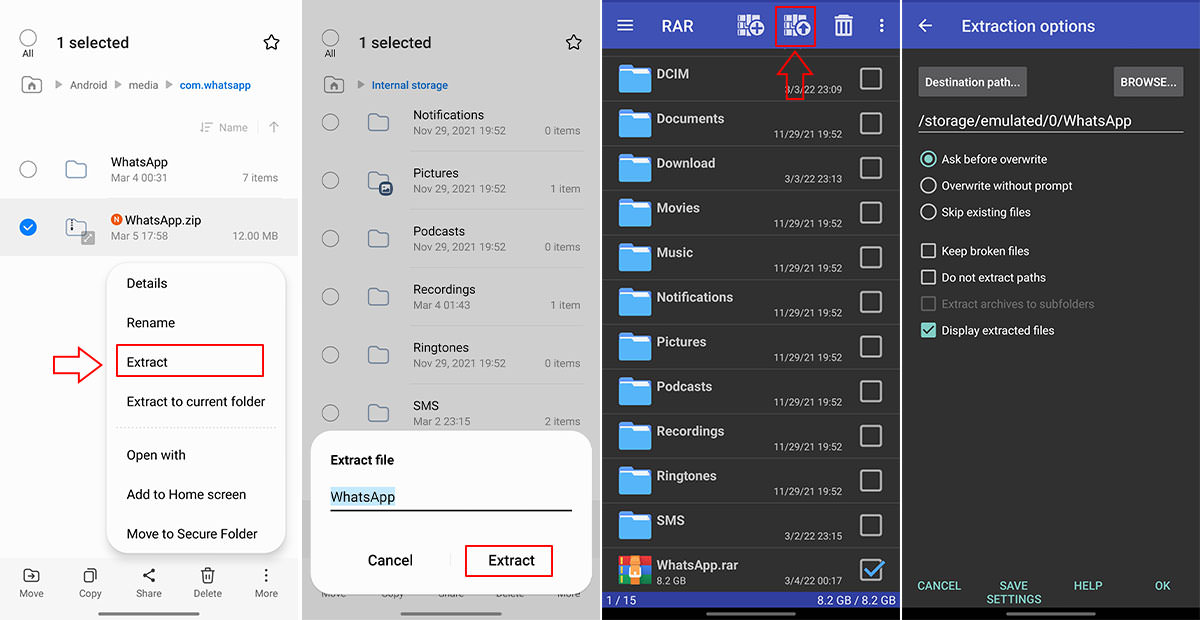
پس از این کار، واتساپ را اجرا کرده و با وارد کردن شمارهی خود، مراحل راهاندازی را تا جایی پیش ببرید که به صفحهی بازیابی اطلاعات برسید. در اینجا واتساپ بهبررسی وجود پشتیبان بهصورت محلی و ابری پرداخته و درصورت موجود بودن پشتیبان محلی، آنرا بر پشتیبان ابری مقدم شمرده و میتوانید آنها را بازیابی کنید. پس از انتخاب Restore تمامی چتها و دادهها بهسرعت بازیابی شده و واتساپ آمادهی استفاده در دستگاه جدید است.
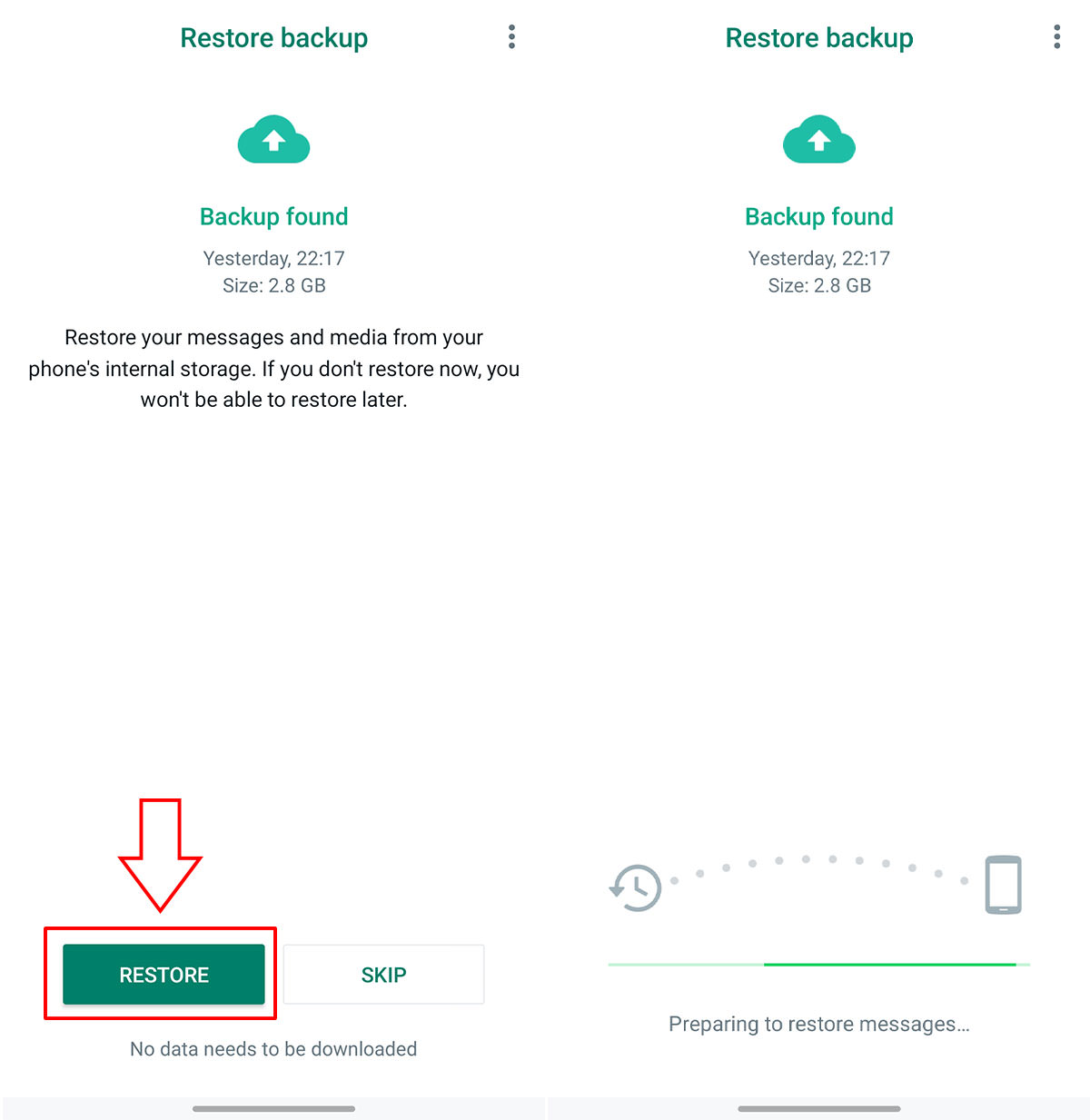
در این روش دیگر لازم نیست منتظر بارگیری پیامها باشید؛ اما نکتهای که باید بهآن توجه کنید آن است که اگر بهطور کلی قصد انتقال بهگوشی جدید دارید پس از بازیابی بلافاصله اینترنت گوشی قبلی خود را خاموش کنید تا پیامی جدید پس از پشتیبانگیری به دستگاه شما ارسال نشود؛ چراکه تا زمانی که پیام توسط گوشی شما دریافت نشده در سرور باقی میماند و پس از دریافت شدن از روی سرور پاک میشود. از اینرو ممکن است با دریافت آن پیام، نتوانید در دستگاه جدید آنرا مشاهده کنید.
افزون بر موارد گفتهشده، ابزارهای بسیاری برای پشتیبانگیری، انتقال و بازیابی اطلاعات واتساپ به گوشی دیگر وجود دارند؛ اما در این آموزش به معمولترین روش، بدون نیاز به ابزار خاصی پرداختهایم. در آموزشهای بعدی بیشتر به بهترین روشهای انتقال دادههای یک گوشی به گوشی دیگر با استفاده از ابزارهای شخص ثالث یا ابزارهای انتقال داده سازندگان خواهیم پرداخت.