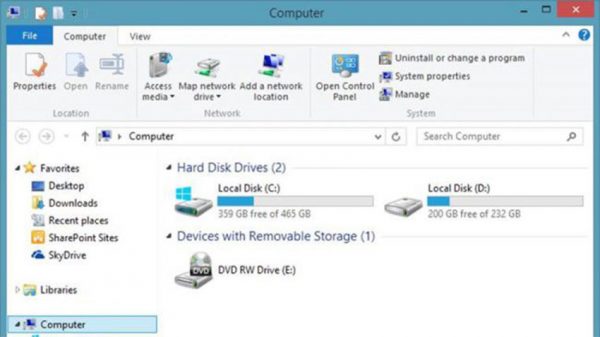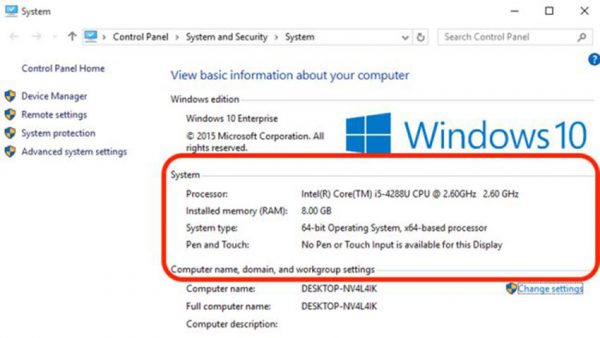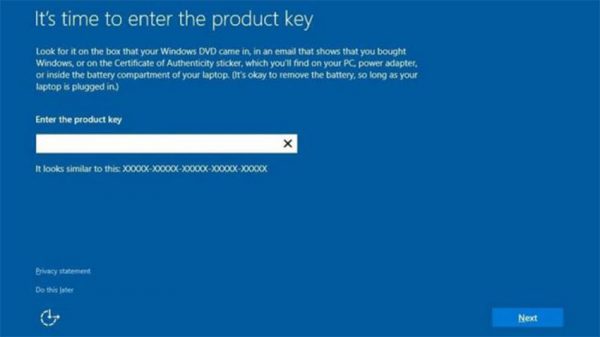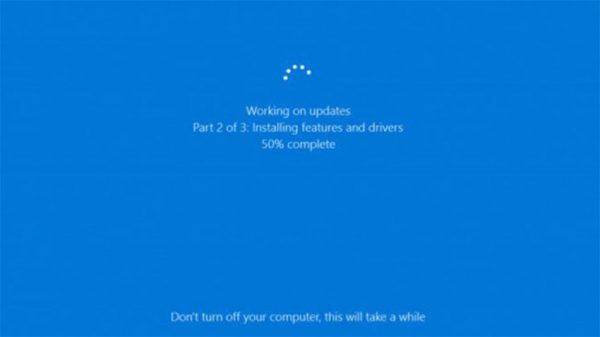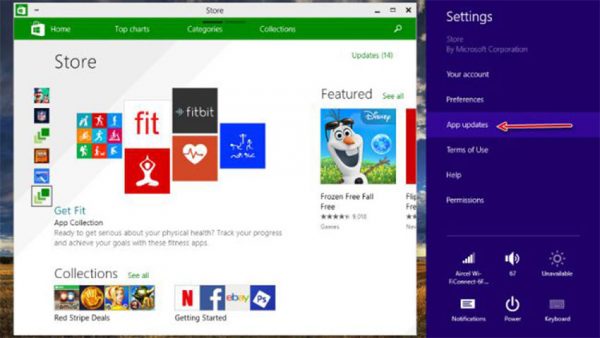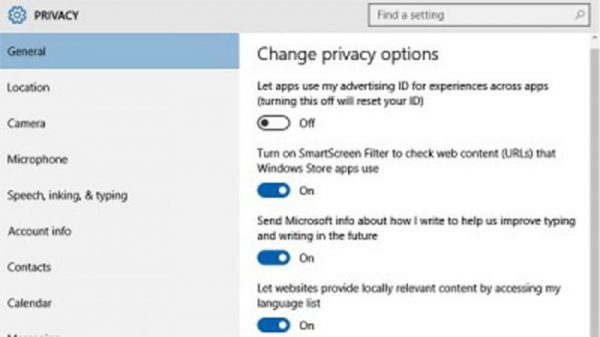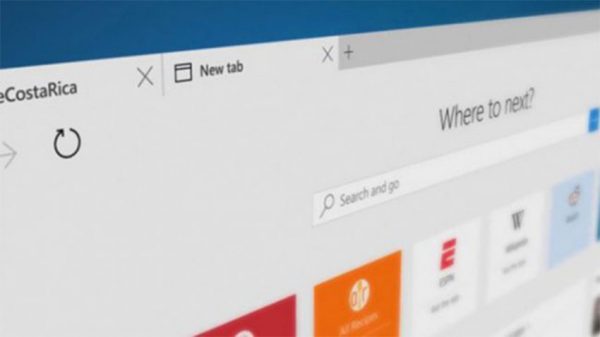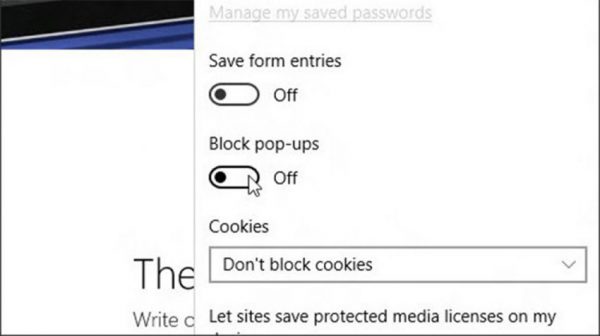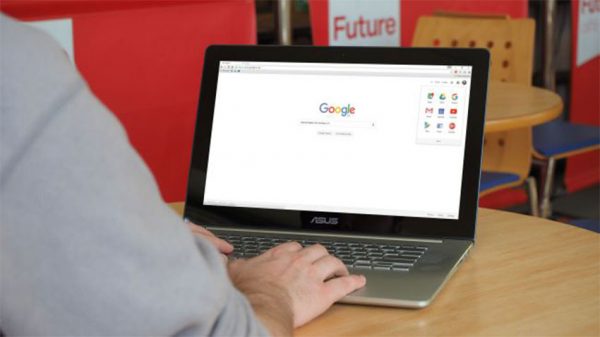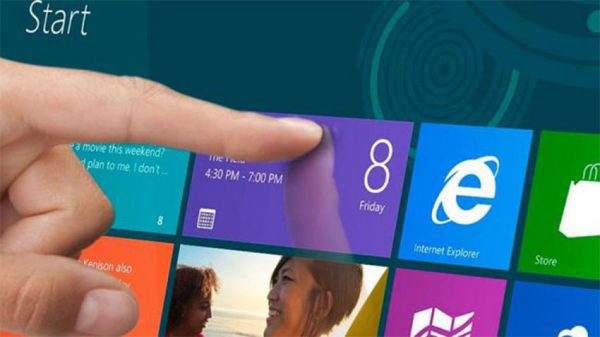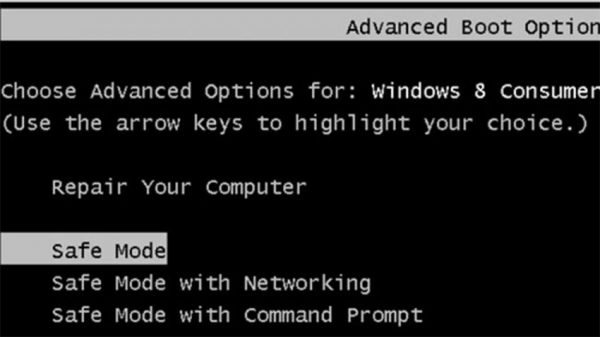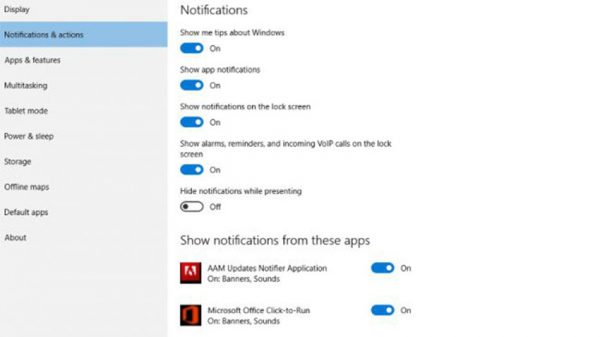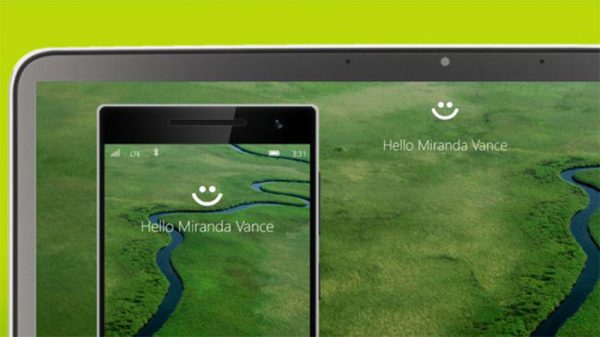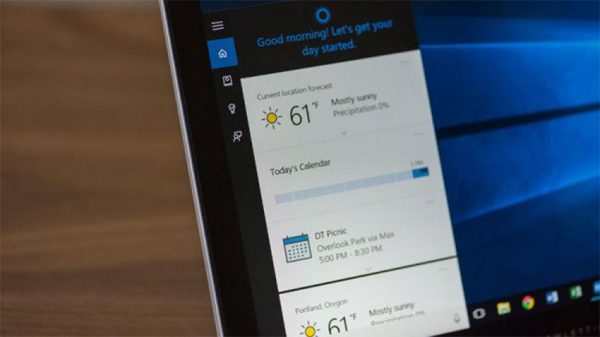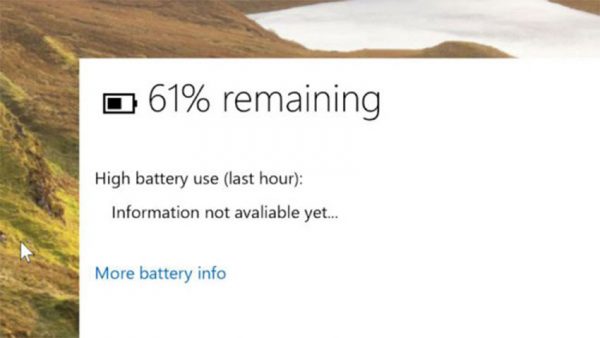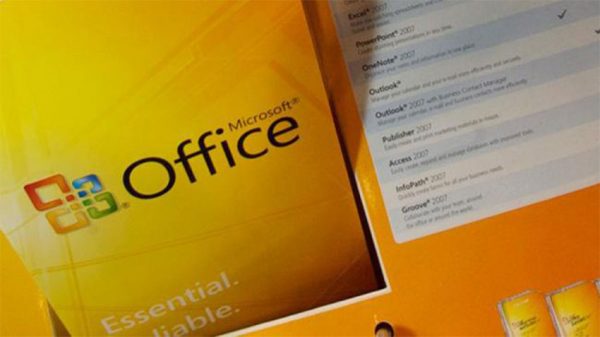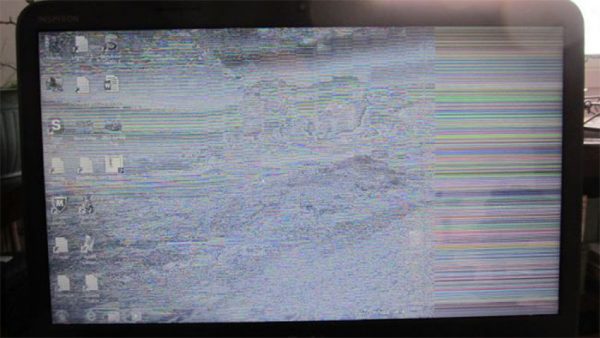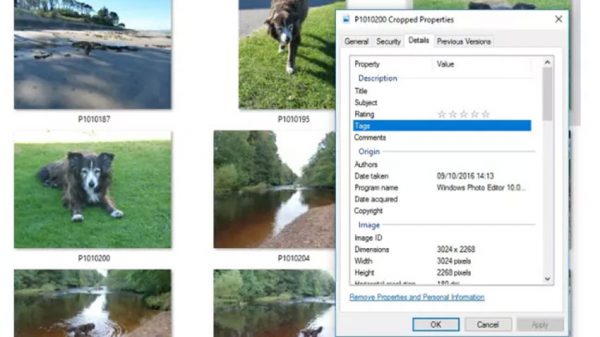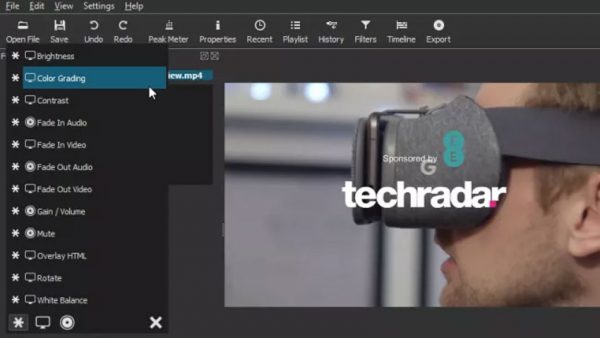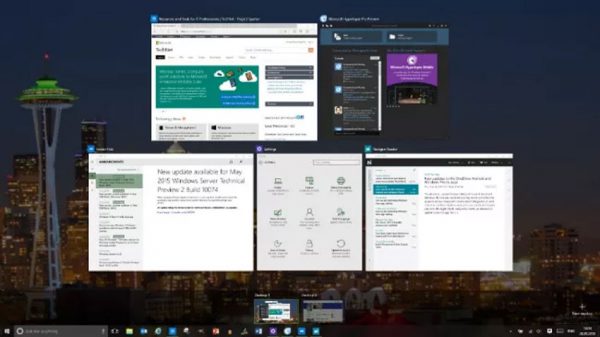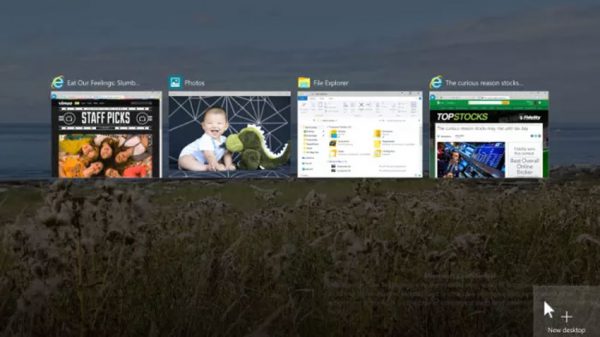[padding top=”0″ bottom=”0″ right=”5%” left=”5%”]
100 مشکل رایج ویندوز 10 و راه های حل آنها
ویندوز 10 در حال حاضر بر روی بیش از 400 میلیون کامپیوتر، تبلت و گوشی هوشمند در سراسر جهان نصب شده و از همین رو یکی از محبوبترین سیستم عاملها به شمار می آید. جانشین ویندوز 8.1 چندین سال است که روانه بازار شده و در این مدت کاربران توانستهاند به خوبی با ویژگیها و قابلیتهای مختلف آن تاحدود زیادی آشنا شوند.
بسیاری از ایرادها، اشکالات و دیگر دردسرهایی که ویندوز 10 در هنگام عرضه اولیه خود داشت در حال حاضر برطرف شدهاند، در حالی که برخی دیگر از این مشکلات همچنان ادامه دارند. به عنوان مثال، مشکلات مریوط به اتصال چاپگر یکی از سردردهای بزرگ کاربران ویندوز 10 است و حتی آخرین بهروزرسانی این سیستم عامل که در ماه آوریل 2018 منتشر شد هم مشکلات خاص خود را در این زمینه دارد.
به هر حال، اگر از ویندوز 10 مایکروسافت استفاده می کنید و مشکلانی با این سیستم عامل دارید، در این مقاله سعی کردهایم تا با ارائه یک راهنمای جامع، راه حل بسیاری از این مشکلات را بیان کنیم. در این مقاله 100 مشکل رایج و متداول در ویندوز 10 را مورد بررسی قرار دادهایم و کارهایی را هم که برای برطرف کردن مشکل باید انجام دهید، اشاره کردهایم. بنابراین در ادامه مطلب حتماً با ما همراه باشید تا راه حل مشکل خود در ویندوز 10 را بیابید.
1- نداشتن فضای کافی برای نصب ویندوز 10
اگر قصد کوچ کردن به ویندوز 10 را دارید، اولین مشکلی که در این مسیر ممکن است تجربه کنید، می تواند در همان مرحله اول و هنگام نصب سیستم عامل بروز کند. نصب یک سیستم عامل جدید نیاز به مقدار مشخصی از فضای آزاد بر روی درایو رایانه شما دارد تا بتواند فایلهای مورد نیاز خود را از روی دیسک ذخیره کرده و یا احیاناً آنها را دانلود کند.
در مورد ویندوز 10، برای نصب سیستم عامل حداقل باید 16 گیگابایت فضای خالی بر روی درایو اصلی هارد خود داشته باشید. در واقع این مقدار مشابه با همان فضایی است که نسخههای پیشین ویندوز نیاز داشتند و خوشبختانه مایکروسافت از این بابت هیچ بار اضافهای به کاربران تحمیل نکرده است.
برای بررسی اینکه چه مقدار فضای خالی بر روی درایو اصلی رایانه شما وجود دارد، ابتدا وارد My Computer شوید (نام این بخش بسته به سیستم عاملی که در از آن استفاده می کنید ممکن است متفاوت باشد) تا تمامی درایوها برایتان به نمایش درآید. در این پنجره می توانید حجم اشغال شده و فضای خالی تک تک درایوها را مشاهده کنید. اگر می خواهید جزئیات بیشتری را در مورد فضای درایو ببینید، می توانید بر روی آیکون آن کلیک راست کرده و سپس گزینه Properties را انتخاب کنید. در انتها باید یادآوری کنیم که درایو سیستمی یا درایو اصلی رایانه معمولاً با حرف C مشخص می شود.
2- آیا رایانه شما قدرت کافی برای اجرای ویندوز 10 را دارد؟
علاوه بر اینکه رایانه شما باید فضای کافی برای نصب ویندوز 10 در اختیار داشته باشد، دیگر سخت افزارهای آن هم باید توانایی اجرای این سیستم عامل جدید را دارا باشند. به عبارتی دیگر رایانه شما باید حداقل مشخصات مورد نیاز برای نصب ویندوز 10 را داشته باشد.
خوشبختانه مایکروسافت جدیدترین سیستم عامل خود را به صورت کاملاً بهینه طراحی کرده و ویندوز 10 بر روی طیف گستردهای از دستگاهها قابل نصب می باشد. حداقل سیستم مورد نیاز برای نصب ویندوز 10 از این قرار است:
- پردازنده یک گیگاهرتزی یا سریعتر
- یک گیگابایت (برای نسخه 32 بیتی) و یا دو گیگابایت (برای نسخه 64 بیتی) حافظه رم
- 16 گیگابایت فضای خالی بر روی هارد
- کارت گرافیک پشتیبانی کننده از دایرکت ایکس 9
- اکانت مایکروسافت به همراه اتصال اینترنت
برای اینکه از مشخصات سخت افزاری رایانه خود مطلع شوید می توانید به Control Panel مراجعه کرده و سپس در بخش System and Security وارد قسمت System شوید.
3- فعال سازی ویندوز 10
برخی از کاربران در زمینه فعال کردن ویندوز 10 خود مشکلاتی را گزارش کرده اند، که این مسئله می تواند دلایل مختلفی داشته باشد. در برخی موارد، ساده ترین راه برای برطرف کردن مشکل خرید نسخه قانونی ویندوز 10 است.
بر خلاف نسخه های قبلی ویندوز، نسخه اخیر تقریباً تنها به صورت آنلاین در دسترس خریداران قرار گرفته است و این یعنی وب سایت رسمی مایکروسافت بهترین مکان برای تهیه نسخه قانونی ویندوز 10 می باشد. این شرکت در ابتدا بهروزرسانی ویندوز 10 را به صورت رایگان برای کاربران نسخههای پیشین ویندوز در دسترس قرار داده بوده که البته این پیشنهاد ویژه و حرکت تبلیغاتی در حال حاضر به پایان رسیده است و هیچ نسخه رایگانی از این ویندوز از طرف مایکروسافت ارائه نمی شود.
برای خرید نسخههای 32 بیتی و 64 بیتی ویندوز 10 می توانید به وب سایت رسمی مایکروسافت به این آدرس مراجعه کنید.
به هر حال اگر پس از خرید نسخه قانونی ویندوز 10 نتوانستید ویندوز آن را به صورت موفقیت آمیز فعال کنید، مایکروسافت ویژگی جدیدی را به نام ابزار رفع عیب فعال سازی، در بهروزرسانی سالگرد این سیستم (Anniversary Update) معرفی کرده که می تواند در بسیاری از موارد کارگشا باشد. برای دسترسی به این ویژگی باید وارد بخش تنظیمات یا Settings شده و سپس در قسمت Update & Security بر روی Activation کلیک کرده و در نهایت گزینه Troubleshoot را انتخاب کنید (اگر ویندوز شما در حال حاضر با موفقیت فعال شده باشد، این گزینه را مشاهده نخواهید کرد).
4- جلوگیری از ریستارت شدن ویندوز پس از نصب بهروزرسانیهای نرم افزاری
ویندوز 10 از بسیاری جهات یک سیستم عامل مبتنی بر اینترنت محسوب می شود. این مسئله به خودی خود یک مزیت به شمار می آید اما برخی اوقات مشکلات خاص خود را هم دارد و رویکرد مایکروسافت نسبت به نحوه عرضه بهروزرسانیهای سیستمی یکی از این مشکلات است.
آزار دهندهترین بخش بهروزرسانی خودکار ویندوز 10 ریستارت شدن رایانه است که معمولاً به صورت اتفاقی روی می دهد. ریستارت شدن خودکار سیستم می تواند بسیار دردسر ساز باشد و اگر در وسط کارهای خود رایانه خاموش و روشن شود، ممکن است بسیاری از تغییراتی را که ذخیره نکردهاید از دست بدهید. با توجه به بروز چنین اتفاقات ناخوشایندی پیشنهاد می کنیم با مراجعه به بخش تنظیمات (Settings) و سپس Update & Security، بر روی گزینه Advanced Options کلیک کرده و در قسمت بالای صفحه حالت Notify to Schedule Restart را انتخاب کنید تا از این به بعد به جای رستارت شدن خودکار ویندوز 10، یک درخواست برای راهاندازی مجدد سیستم برایتان به نمایش درآید و به این ترتیب فرصت کافی برای ذخیره کارهای خود خواهید داشت.
5- بهروزرسانی نرم افزارهای قدیمی برای سازگار شدن با ویندوز 10
معمولاً هر وقت نسخه جدیدی از یک سیستم عامل و به خصوص ویندوز منتشر می شود، کاربران در اجرای نرم افزارهای قدیمی خود در آن به مشکل برخورد می کنند.
در مورد ویندوز 10 باید گفت اگر پیش از این از ویندوز 8 یا 8.1 استفاده می کردید، تغییرات زیادی را شاهد نخواهید بود و اکثر برنامههای شما کماکان در ویندوز 10 هم کار خواهند کرد. معمولاً بهروزرسانی از نسخههای قدیمیتری مانند ویندوز 7 می تواند باعث بهوجود آمدن مشکل ناسازگاری نرم افزارها شود. اما به هر حال این اتفاق در مورد تمامی برنامه ها رخ نمی دهد و چه بسا نرم افزارهای بسیار قدیمیتری وجود دارند که همچنان بدون مشکل در ویندوز 10 اجرا خواهند شد.
به عنوان مثال یکی از برنامه هایی که کاربران زیادی با آن مشکل دارند، مرورگر کروم است که پس از بهروزرسانی سیستم به ویندوز 10 ممکن است از کار بیفتد. اگر شما هم با چنین مشکلی مواجه شدید کافیست تا آن را به طور کامل پاک کرده و دوباره نصب کنید. البته با مراجعه به Windows Store هم می توانید آخرین بهروزرسانی عرضه شده برای برنامه های خود را دریافت کرده و بدین ترتیب به استفاده از آنها در ویندوز 10 ادامه دهید.
به هر حال به مرور زمان توسعه دهندگان بیشتری برنامه های خود را برای اجرا در ویندوز 10 بهینه و سازگار می کنند و بدین ترتیب احتمال بروز مشکل ناسازگاری نرم افزارها با سیستم عامل جدید مایکروسافت هر روز کمتر و کمتر می شود. تقریباً می توان گفت امروزه اکثر برنامه هایی که هنوز توسط توسعه دهنده خود پشتیبانی می شوند، با ویندوز 10 سازگار شده اند و مشکل خاصی از این بابت نخواهید داشت.
6- تغییر تنظیمات حریم خصوصی و Wi-Fi Sense
امروزه با توجه به اینکه روش کار هکرها به طور فزایندهای پیچیدهتر شده و تعداد حملات سایبری نیز روز به روز در حال افزایش است، امنیت اطلاعات از اهمیت فوق العاده بالایی برخوردار می باشد.
ویندوز 10 به صورت پیش فرض همراه با مجموعه ای مناسب از ابزارهای حفاظتی در دسترس کاربران قرار گرفته است، اما هیچ وقت نمی توان همه نکات امنیتی را به طور کامل رعایت کرد. اگر شما هم جزو کاربران محتاطی هستید که به حریم خصوصی خود اهمیت زیادی می دهند، یکی از مواردی که در ویندوز 10 باید رعایت کنید، غیر فعال کردن قابلیت Wi-Fi Sense است. این قابلیت که در ویندوز 10 اضافه شده به صورت خودکار رمز وای-فای شما را بر روی تمامی دستگاههای مبتنی بر ویندوز 10 که با اکانت شما فعال شدهاند، به اشتراک می گذارد.
با اینکه مایکروسافت قابلیت Wi-Fi Sense به نحوی بهروزرسانی کرده که حداقل اطلاعات را به اشتراک بگذارد، اما با این حال با غیر فعال کردن آن خیالتان از بابت دسترسی افراد دیگر به شبکه وای-فای راحت خواهد شد. برای اینکه Wi-Fi Sense را غیر فعال کنید باید ابتدا وارد منوی استارت شده و سپس Settings را انتخاب کنید. در داخل تنظیمات ویندوز بخشی تحت عنوان Network & Internet وجود دارد که باید وارد آن شده و سپس Wi-Fi را انتخاب کنید. در صفحه تنظیمات وای-فای، همه گزینهها را غیرفعال کنید.
همچنین در بخش تنظیمات ویندوز می توانید اطلاعات بسیار خوبی راجع به حریم خصوصی پیدا کرده و تنظیمات مختلف را بنا به سلیقه خود تغییر دهید. در ویندوز 10 همه تنظیمات مربوط به حریم خصوصی در بخشی با همین نام یعنی Privacy، گنجانده شده است. در این قسمت، چندین و چند کلید مختلف برای فعال یا غیر فعال کردن قابلیت ها و ویژگیهای مختلف ویندوز را مشاهده خواهید کرد که به وسیله آنها می توانید کنترل بسیار خوبی بر روی سیستم عامل و نحوه فعالیت آن داشته باشید.
7- مشکل ناسازگاری پرینتر با ویندوز 10
سازگاری پرینتر می تواند یک مسئله دردسرساز برای دستگاه های قدیمی باشد. اگر از ویندوز 7 یا نسخههای قدیمیتر به ویندوز 10 کوچ کرده اید در این صورت حتماً توصیه می شود درایورهای پرینتر خود را بهروز کنید تا مشکلی در استفاده از آنها در ویندوز 10 پیش نیاید.
بهروز کردن درایورهای پرینتر اصلاً کار سختی نیست. تنها کافیست نام پرینتر خود را در گوگل یا هر موتور جستجوی دیگری به همراه کلمه Driver جستجو کرده و آخرین نسخه درایور سازگار با ویندوز 10 را دانلود کنید. در هنگام نصب نیز کافیست تا مطابق دستورالعمل شرکت سازنده پیش رفته و مراحل را به اتمام برسانید.
8- تغییر مرورگر پیش فرض به کروم یا فایرفاکس
مایکروسافت ویندوز 10 را به صورت پیش فرض به همراه مرورگر اج (Edge) عرضه کرده است. این مرورگر نسخه پیشرفتهتری از اینترنت اکسپلورر محسوب می شود هر چند که خود اینترنت اکسپلورر هم در ویندوز 10 حضور دارد. با این حال برای بسیاری از مردم، کروم یا فایرفاکس به عنوان مرورگر اصلی و محبوب شناخته می شود و بسیاری از کاربران به استفاده از این دو نرم افزار عادت کرده اند و مهم نیست که مایکروسافت در این زمینه چه نظری دارد!
برای نصب مرورگر کروم یا فایرفاکس در ویندوز 10، ابتدا مرورگر اج را باز کرده و نسخهای از این نرم افزارها را که با ویندوز 10 سازگاری دارد دانلود و نصب کنید. تعیین برنامه پیش فرض برای اجرای فایل های مختلف در ویندوز 10 کمی فرق کرده و اگر قصد دارید تا کروم یا فایرفاکس را به عنوان مرورگر پیش فرض سیستم انتخاب کنید باید ابتدا وارد بخش تنظیمات یا Settings شده و سپس در قسمت System بر روی Default Apps کلیک کنید. در پنجرهای که ظاهر می شود بر روی Web Browser کلیک کرده و مرورگر مورد علاقه خود را از لیست به نمایش در آمده انتخاب کنید.
9- استفاده از مرورگر اج را هم یاد بگیرید
با وجود اینکه مرورگرهای کروم و فایرفاکس این روزها به انتخاب اول بسیاری از کاربران سیستم عامل ویندوز تبدیل شده اند اما اگر کمی با مرورگر اج مایکروسافت کار کنید، متوجه خواهید شد که این برنامه هم ویژگیهای جالب توجهی دارد.
یکی از چیزهایی که باید توجه داشته باشید این است که اجرای مرورگر اج بر روی رایانه مجهز به صفحه نمایش لمسی یا تبلت نتیجه بسیار بهتری را برایتان به همراه خواهد داشت، زیرا مایکروسافت این مرورگر را برای استفاده در نمایشگرهای لمسی بسیار بهینه کرده است و به خوبی می توان از انگشت و یا قلم استایلوس برای کار کردن با آن استفاده کرد.
به علاوه، مایکروسافت تلاش کرده است تا اج را بسیار سریع و البته کم مصرف طراحی کند. بنابراین استفاده از آن در لپتاپها و تبلتها می تواند بر مصرف باتری دستگاه نیز تأثیر مثبتی داشته باشد، زیرا مرورگرهایی مانند کروم مصرف باتری نسبتاً بالایی داشته و به سرعت می توانند شارژ آن را خالی کنند.
همچنین با استفاده از اج می توان علاقهمندیها، سابقه مرور، گذرواژهها و غیره را به راحتی بین دستگاه های مختلف مبتنی بر ویندوز 10 به اشتراک گذاشت، به طوری که استفاده از این مرورگر در تمامی دستگاهها تجربهای یکپارچه و واحد را ارائه خواهد کرد. با تمام این توصیفات ارزشش را دارد که زمانی را برای یادگیری ویژگیهای اج و عادت کردن به آن صرف کنید.
10- مرورگر اج در حالت مینیمایز شده نمیتواند موزیکها را استریم و پخش کند
با تمام خوبیهایی که برای مرورگر اج برشمردیم، این برنامه دردسرهای خاص خود را هم دارد. از آنجا که این مرورگر یکی از اپلیکیشنهای یکپارچه ویندوز یا Universal Windows App محسوب می شود، قابلیت اجرا بر روی گوشیهای هوشمند، تبلتها، رایانهها و سایر دستگاههای مبتنی بر ویندوز 10 را دارا می باشد. این پشتیبانی گسترده از انواع دستگاههای مختلف برخی اوقات باعث می شود تا برنامه گاهی اوقات بیشتر از این که یک نرم افزاری ویندوزی باشد، مانند یک اپلیکیشن موبایلی عمل کند!
یکی از مواقعی که ممکن است این حالت اتفاق بیفتد، زمانی است که در حال پخش آنلاین یک محتوای چند رسانهای مانند موزیک هستید و مرورگر را مینیمایز می کنید. برخی کاربران گزارش کرده اند که در این حالت، مرورگر پخش محتوا را قطع کرده و دیگر نمی توان به موزیک گوش داد. با اینکه این مشکل در نسخههای جدیدتر مرورگر اج برطرف شده اما اگر در سیستم خود همچنان از این مشکل رنج می برید، می توانید یکبار مرورگر اج را بسته و دوباره باز کنید. اگر مشکل همچنان پابرجا بود در این صورت بهتر است از یک مرورگر دیگر برای گوش دادن به موزیکهای آنلاین استفاده کنید.
11- مسدود کردن پاپ آپها در مرورگر اج
آیا می خواهید از نمایش تبلیغات پاپ آپ در مرورگر اج جلوگیری کنید؟ خوشبختانه، متوقف کردن نمایش این نوع تبلیغات پر دردسر و آزار دهنده اصلاً دشوار نیست. برای این کار در مرورگر اج، ابتدا باید بر روی گزینه Settings کلیک کنید (این گزینه در منویی که با سه نقطه کنار هم در گوشه سمت راست بالای صفحه دیده می شود، قرار گرفته است). سپس گزینه View Advanced Settings را کلیک کنید تا تنظیمات بیشتری برایتان به نمایش درآید. حال در این قسمت با فعال کردن Block Pop-ups می توانید جلوی نمایش پاپ آپها را در مرورگر خود بگیرید.
12- انتخاب گوگل به جای بینگ
بسیاری از مردم موتور جستجوی بینگ را دوست ندارند، به احتمال زیاد به این دلیل که همیشه از گوگل استفاده می کنند. این واقعیتی است که خود مایکروسافت هم قطعاً به آن واقف است.
تغییر موتور جستجوی پیش فرض مرورگر اج از بینگ به گوگل نسبتاً ساده است. تنها کاری که باید بکنید این است که وب سایت Google.com را در مرورگر خود باز کرده و سپس با کلیک بر روی منوی سه نقطه گوشه بالای سمت راست و انتخاب Settings وارد تنظیمات شوید. در این قسمت، به پایین صفحه رفته و بر روی گزینه View Advanced Settings کلیک کنید. سپس به پایین اسکرول کرده و در بخش …Search in the address bar with گزینه Add New را انتخاب کنید.
بعضی از کاربران گزارش کرده اند که کلیک بر روی گزینه Add New اغلب نتیجه خاصی ندارد، و به همین دلیل نمی توان هیچ موتور جستجوی جدیدی را به لیست موتورهای جستجوی اج اضافه کرد. اما این مسئله صحت ندارد. برای اینکه با چنین مشکلی مواجه نشوید، کافیست تا مرورگر اج را بسته و سپس دوباره باز کنید و مراحل گفته شده را تکرار نمایید.
13- کار کردن با صفحه لمسی
اگر یک دستگاه مبتنی بر ویندوز 10 با صفحه نمایش لمسی خریداری کرده اید، در این صورت می توانید بهترین تجربه ممکن را از این سیستم عامل محبوب داشته باشید.
از زمان ویندوز 8، مایکروسافت سیستم عامل خود را برای استفاده با انگشت و گاهی هم قلم، بهینه کرده و برای این منظور از کاشی های بزرگ، منوهای ساده و بهینه جهت لمس و غیره، استفاده کرده است.
البته با این حال، قابلیت استفاده از ویژگیهای لمسی ویندوز 10 به صورت پیش فرض فعال نیست و می توانید با مراجعه به منوی استارت و سپس بخش تنظیمات، وارد بخش System و در نهایت Tablet Mode شوید و حالت Tablet Mode را فعال نمایید. با این کار رابط کاربری ویندوز 10 به نحوی تغییر می کند که به جای ماوس بتوان با انگشت به راحتی با آن کار کرد.
14- حل مشکل تاچپد
داشتن یک لپ تاپ دارای تاچپد نیز برای ارتقاء تجربه کاربری ویندوز 10 مناسب است، اما برخی کاربران گزارش کرده اند که با آپدیت از ویندوز 7 (و گاهی اوقات ویندوز 8) به ویندوز 10، تاچپد لپتاپ آنها از کار افتاده است.
یکی از اولین گامهایی که برای حل این مشکل باید بردارید این است که ابتدا بررسی کنید که آیا صفحه کلید شما دارای کلیدی برای خاموش کردن تاچپد می باشد یا نه. اگر چنین کلیدی وجود ندارد یا در صورت وجود بر روی حالت روشن است، در این صورت ابتدا باید به تنظیمات و سپس Devices مراجعه کنید. در این بخش وارد Mouse & Touchpad شده و سپس بر روی Additional mouse options کلیک کنید.
یک پنجره جدید ظاهر خواهد شد. در این پنجره به تبی با نام Device Settings رفته و سپس بر روی Devices کلیک کنید. حال مطمئن شوید که در پنجره ظاهر شده، Touchpad در حالت فعال قرار دارد.
اگر هیچکدام از روشهای فوق جواب نداد، کلیدهای ویندوز + X را فشار دهید تا پنجره Device Manager بار شود. سپس بر روی گزینهای تحت عنوان Mice and other pointing devices کلیک کرده و از زیرشاخههای آن بر روی گزینه مربوط به Touchpad راست کلیک کنید. حال با انتخاب …Update Driver Software سعی کنید تا درایور آن را بهروز کنید. با بهروز کردن درایور باید مشکل حل شود.
15- فعال کردن حالت Safe Mode
Safe Mode همان طور که از نامش پیداست، یک راه امن برای راه اندازی کامپیوتر و اجرای سیستم بدون اجرای برنامه های اضافی و فقط با اتکا به درایورهای ضروری است که باعث خواهد شد رایانه حتی در بدترین شرایط که از لحاظ نرم افزاری به هم ریخته است بتواند بوت شده و سیستم عامل را اجرا کند.
در ویندوز 10 برای دسترسی به حالت Safe Mode، تنها کافیست تا در حین مراحل بوت شدن، کلید شیفت (Shift) را پایین نگه دارید یا در حین پایین نگه داشتن این کلید، گزینه Restart را در سیستم عامل خود انتخاب کنید).
16- مطمئن شوید که ویندوز 10 می داند کجا هستید!
برنامه های مبتنی بر موقعیت مکانی کاربر در ویندوز 10 حضور نسبتاً پررنگ و برجستهای دارند و باعث می شوند تا اجازه دهید کامپیوتر شما از موقعیت مکانیتان اطلاع داشته باشد. برای مثال کورتانا، در صورتی که بداند دقیقاً در کدام نقطه از جهان هستید، می تواند اطلاعات بسیار بیشتری را در اختیار شما قرار دهد.
برای بهروزرسانی تنظیمات مکانی رایانه خود، ابتدا وارد منوی استارت شده و سپس گزینه Settings را کلیک کنید. در بخش تنظیمات ویندوز، وارد بخش Time & Language شده و بعد بر روی Region & Language کلیک نمایید. در اینجا اطمینان حاصل کنید که کشور محل سکونت شما به درستی انتخاب شده است. برای فعال کردن سرویس مکان یاب هم می توانید در بخش تنظیمات وارد Privacy و سپس Location شده و کلید مربوط به Location را در حالت فعال قرار دهید.
17- سرعت بخشیدن به رایانه
راه های زیادی برای سرعت بخشیدن به یک کامپیوتر وجود دارد و ویندوز 10 هم چندین گزینه مختلف را برای راحتی کاربران در انجام این کار، در نظر گرفته است.
به عنوان مثال، هر چقدر برنامه هایی که در هنگام راه اندازی اولیه سیستم اجرا می شوند کمتر باشد، کل فرایند بوت شدن سریعتر انجام خواهد شد. برای اینکه از برنامههایی که با شروع ویندوز فعال می شوند آگاه شده و تنظیمات مربوط به آنها را انجام دهید، ابتدا باید کلیدهای Ctrl + Alt + Delete را فشار دهید. با فشردن همزمان این سه کلید، صفحهای آبی رنگ با چند گزینه مختلف ظاهر خواهد شد که در این صفحه نیز باید Task Manager را انتخاب کنید. در پنجره Task Manager اگر به تب Startup مراجه کنید، می توانید تمام برنامه ها و سرویسهایی را که به هنگام راه اندازی اولیه ویندوز اجرا می شوند، مشاهده کنید. هر کدام که به نظرتان غیرضروری است و نیازی به اجرای اولیه آن ندارید، می توانید با راست کلیک کردن و انتخاب گزینه Disable آن را غیرفعال کنید. توجه داشته باشید که غیر فعال کردن برنامه در این بخش تنها از اجرای خودکار برنامه با شروع به کار ویندوز جلوگیری خواهد کرد و در مواقع نیاز همچنان می توانید بدون مشکل برنامه را اجرا کنید.
در ضمن، حذف یا Uninstall کردن برنامههای غیرضروری و همچنین خالی کردن فضای هارد دیسک هم می تواند در سریعتر شدن ویندوز 10 تأثیرگذار باشد.
18- حذف صفحه آزار دهنده لاک اسکرین
صفحه قفل با لاک اسکرین در ویندوز 10 می تواند آزار دهنده باشد، به خصوص در رایانههایی که فاقد صفحه لمسی هستند و نمی توان به راحتی با کشیدن انگشت بر روی نمایشگر، این صفحه را رد کرد. سرویس Windows Hello در این صفحه، کارها را بسیار ساده تر می کند، اما این تنها در شرایطی است که کامپیوتر شما برای استفاده از آن مناسب بوده و سخت افزار لازم را برای اجرای سیستم احراز هویت دارا باشد.
خوشبختانه، مایکروسافت یک راه حل برای مشکل صفحه قفل ارائه کرده است. البته این روش کمی پیچیده است و در صورتی که با محیط رجیستری (Registry) ویندوز آشنایی کافی ندارید، پیشنهاد می کنیم به سراغ آن نروید. توجه داشته باشید که یک اشتباه کوچ در بخش رجیستری می تواند مشکلات جدی ایجاد کند، بنابراین اگر تازه کار هستید، حتماً از یک فرد آگاه کمک بگیرید.
برای باز کردن محیط رجیستری ابتدا باید در کادر جستجوی ویندوز و یا کادر مربوط به کورتانا، عبارت regedit تایپ کرده و آن را از نتایج به دست آمده اجرا کنید.
با این کار پنجرهای تحت عنوان Registry Editor ظاهر خواهد شد. در این پنجره مسیر زیر را پیدا کنید:
HKEY_LOCAL_MACHINE\SOFTWARE\Policies\Microsoft\Windows
سپس کلید Personalisation را از بین زیرشاخههای Windows انتخاب کرده و بر روی آن کلیک کنید (اگر کلیدی با این نام مشاهده نمی کنید، باید با راست کلیک بر روی Windows و انتخاب New و سپس Key یک کلید جدید ساخته و نام آن را به Personalisation تغییر دهید).
حال در پانل سمت راست و در قسمت خالی آن راست کلیک کرده و گزینه New و سپس DWORD (32-bit) Value را انتخاب کنید. با این کار یک آیتم جدید به سمت راست اضافه خواهد شد که احتمالاً New Value #1 نام دارد. با راست کلیک کردن بر روی آن و انتخاب Rename، نام آن را به NoLockScreen تغییر دهید.
حال بر روی NoLockScreen که تازه ساختهاید، دو بار کلیک کرده و سپس در پنجره ظاهر شده مقدار 1 را به آن اختصاص داده و در نهایت دکمه OK را کلیک کنید.
حالا می توانید پنجره رجیستری را بسته و رایانه خود را یکبار مجدداً راهاندازی کنید. اگر مراحل را درست انجام داده باشید، نباید در هنگام بوت شدن صفحه لاک اسکرین را مشاهده کنید.
19- فیلمهای DVD خود را بدون دردسر تماشا کنید
متأسفانه، ویندوز 10 بدون هیچگونه نرم افزار استاندارد پخش دی وی دی به فروش می رسد. مایکروسافت یک برنامه دانلودی را برای پخش اینگونه محتوای چند رسانهای در فروشگاه ویندوز ارائه کرده که Windows DVD Player نام داشته و حدود 15 دلار نیز قیمت دارد.
اما یکی از بهترین پیشنهادهایی که برای پخش DVD ها در ویندوز 10 می توان ارائه کرد، استفاده از برنامه رایگان VLC Media Player است. این برنامه در بهروزرسانی اخیر خود پشتیبانی از ویندوز 10 را نیز اضافه کرده و با خیال راحت می توانید از آن سیستم عامل جدید مایکروسافت استفاده کنید. VLC علاوه بر پخش فیلمهای DVD از طیف گسترده ای از فایلهای صوتی و تصویری نیز پشتیبانی می کند و با نصب کردن آن هیچ نیازی به دیگر پخش کننده ها نخواهید داشت.
20- متوقف کردن نمایش اعلانهای مزاحم
مایکروسافت در ویندوز 10 یک راهکار بسیار خوب برای مشاهده همه اعلانها به صورت یکجا و در Action Center معرفی کرده است. این ویژگی یکی از قابلیتهای جدیدی است که در مقایسه با ویندوز 7 و 8.1 به ویندوز 10 اضافه شده است.
با این حال، ممکن است برخی کاربران به این اعلانها هیچ نیازی نداشته و تمایل به مسدود کردن آنها داشته باشند. خوشبختانه این امکان در ویندوز 10 مهیا شده و به سادگی میتوانید نمایش اعلانها را متوقف کنید.
برای این کار به بخش تنظیمات یا Settings و سپس System مراجعه کنید. در این بخش گزینه Notifications & Actions را انتخاب کرده و سپس به سادگی آن دسته از اعلانهایی را که نیازی به آنها ندارید غیرفعال کرده و مابقی را فعال نگه دارید. در این قسمت می توان اعلانهای صادر شده از طرف برنامههای شخص ثالث را نیز کنترل و غیرفعال کرد.
21- امنیت سیستم را افزایش دهید
از آنجا که زندگی ما به طور فزایندهای به رایانه ها وابسته می شود، اهمیت زیادی دارد که این دستگاهها ایمن و مطمئن باشند. ویندوز 10 دارای انواع مختلف ویژگی های امنیتی است که مسلماً ارزش امتحان کردن را دارند.
یکی از این ویژگی های امنیتی، آنتی ویروس ویندوز دیفندر است که برای شناسایی و حذف نرم افزارهای مخرب از رایانه های شخصی طراحی شده است. برای دسترسی به قابلیتهای ویندوز دیفندر می توانید به بخش تنظیمات ویندوز و سپس Update & Security مراجعه کنید. اگر از هیچ آنتی ویروس شخص ثالث دیگری بر روی رایانه یا تبلت ویندوزی خود استفاده نمی کنید، اطمینان حاصل کنید که گزینه مربوط به آنتی ویروس ویندوز دیفندر را روشن کرده اید.
یکی دیگر از ویژگی های فوق العاده ویندوز 10، قابلیتی به نام Windows Hello است که امکان استفاده از ابزارهای تشخیص هویت بیومتریک را بر روی دستگاه شما میسر می کند. و البته یکی دیگر از فاکتورهای امنیتی ویندوز 10 نیز قابلیتی موسوم به Windows Passport است که همه مدارک شما را در یک مکان امن نگهداری می کند.
این غیر ممکن است که جلوی همه تهدیدات را گرفت، اما در جدیدترین نسخه ویندوز، مایکروسافت نگاه ویژهای به نقاظ ضعف اساسی این سیستم عامل داشته و سعی کرده تا از آسیبپذیری آن تاحدود زیادی بکاهد.
22- انجام تنظیمات Windows Hello
Windows Hello یکی از ویژگی های نوآورانه ای است که مایکروسافت در ویندوز 10 اضافه کرده است. اساساً، این قابلیت جدید به کاربر امکان ورود به سیستم را تنها با استفاده از سیستم تشخیص چهره یا اثر انگشت و به صورت بسیار سریع، می دهد.
این نرم افزار که برای تمام کاربران ویندوز 10 در دسترس است، نیاز به سخت افزار خاصی دارد و به همین دلیل بر روی کامپیوترهای قدیمیتر قابل استفاده نخواهد بود. با فرض اینکه رایانه شما سخت افزار لازم را برای استفاده از این ویژگی دارد، نحوه تنظیم آن را در ادامه توضیح خواهیم داد.
شما ابتدا باید به منوی استارت مراجعه کنید، سپس بر روی گزینه Account کلیک کرده و در نهایت Change Account Settings را انتخاب کنید. در این بخش گزینه Sign-in Options را انتخاب کرده و یک کد PIN برای آن تعیین کنید. پس از این که این کار را انجام دادید، گزینه ای نیز تحت عنوان Face برای تنظیم کردن وجود خواهد داشت. این گزینه را انتخاب و دستورالعمل ها را دنبال کنید.
23- جلوگیری از مصرف بیش از حد حجم اینترنت توسط ویندوز 10
اگر از یک تبلت مجهز به اتصال 4G استفاده می کنید یا با قابلیت hotspot اینترنت گوشی را به رایانه منتقل کردهاید، و یا از یک گوشی مجهز به ویندوز 10 برای گشت و گذار در اینترنت استفاده می کنید، در این صورت میزان حجم مصرفی برایتان از اهمیت بالایی برخوردار خواهد، مسئلهای که البته ظاهراً ویندوز 10 توجه چندانی به آن ندارد!
کاربران مختلفی گزارش دادهاند که تنظیمات پیش فرض ویندوز 10 مصرف حجم بسیار بالایی داشته و با ارسال و دریافت بیش از حد داده، هزینه اینترنت را به شدت افزایش می دهد.
خوشبختانه، در تنظیمات ویندوز 10 بخشی به همین منظور تعبیه شده که می تواند مشکل را حل کند. ابتدا به تنظیمات یا Settings مراجعه کرده و سپس وارد Network & Internet و در نهایت Wi-Fi شوید. در این قسمت بر روی گزینه Advanced Options کلیک کرده و سپس گزینه Set as metered connection را انتخاب کنید. با این کار ویندوز 10 دیگر مصرف حجم زیادی نخواهد داشت و ارسال و دریافت داده در پس زمینه سیستم عامل را متوقف خواهد کرد.
24- کورتانا را مجبور کنید تنها به صدای شما پاسخ دهد!
آیا نگران هستید که شخص دیگری ممکن است از کورتانا بر روی دستگاه شما استفاده کند؟ خوب، یک نکته جالب در مورد دستیار هوشمند ویندوز 10 این است که می تواند صدای یک شخص خاص را شناسایی کرده و تنها به دستورات وی پاسخ دهد. این ویژگی باعث شده تا کورتانا در مقایسه با سیری اپل یا Google Now، از امنیت بیشتری برخوردار باشد، زیرا این دستیارهای صوتی عموماً دستورات سادهای را بدون توجه به اینکه چه کسی آنها را صادر می کند، اجرا می کنند.
برای این کار، کورتانا را باز کرده و سپس از منوی سمت چپ گزینه Notebook را انتخاب کنید. در این بخش پس از کلیک بر روی گزینه Settings، اطمینان حاصل کنید که Respond to بر روی To me تنظیم شده باشد.
با طی مراحل فوق، یک سری تستهای تشخیص صدا انجام خواهد شد تا صدای شما توسط کورتانا به درستی شناسایی شود و در نهایت بتواند تنها به همین صدا واکنش نشان دهد.
25- استفاده از وضوحهای تصویری بالا در ویندوز 10
سیستم عامل ویندوز همواره به نحوی طراحی شده است که بتواند از طیف وسیعی از دستگاه ها پشتیبانی کند. هر چند که در برخی مواقع ممکن است دستگاههایی وجود داشته باشند که سازگاری کاملی با این سیستم عامل نداشته باشند.
به عنوان نمونه کاربران ویندوز 10 گزارشهایی در رابطه با مشکل صفحه نمایشی با وضوح بالا اشاره کرده اند، از جمله تار شدن تصویر در برنامه هایی که در نسخه های قبلی این سیستم عامل مانند ویندوز 8.1 به خوبی کار می کردند و هیچ مشکل خاصی نداشتند.
ساده ترین راه برای حل مشکل تار شدن تصویر این است که ابتدا به Control Panel و سپس بخش Display مراجعه کرده و برخی با تنظیمات موجود در آن را تغییر دهید. در واقع نمی توان به یک تنظیم خاص اشاره کرد، بلکه باید با آزمون و خظا و تغییر دادن تنظیمات، موردی را که مشکل صفحه نمایش شما را حل می کند شناسایی کنید.
برای رفع مشکل تارشدگی در یک برنامه خاص، بر روی آیکون آن برنامه راست کلیک کرده و سپس گزینه Properties را انتخاب کنید. در تب Compatibility گزینهای تحت عنوان Disable display scaling on high DPI settings وجود دارد. با زدن تیک این گزینه به احتمال زیاد مشکل برطرف خواهد شد.
26- استفاده بهینهتر از باتری در لپتاپها و تبلتها
طول عمر باتری برای هر کسی که به طور منظم از لپ تاپ، تبلت یا گوشی هوشمند استفاده می کند، بسیار مهم است و از آنجا که سیستم عامل ویندوز 10 بر روی هر سه طیف از این دستگاهها قابل استفاده است، انتظار می رود تنظیمات خوبی برای بهینه سازی مصرف انرژی داشته باشد.
خشوبختانه، مایکروسافت نیز به اهمیت این موضوع کاملاً واقف بوده و به عنوان مثال در بازاریابی و تبلیغات مرورگر اج، تأکید زیادی بر روی مصرف کم شارژ باتری توسط این مرورگر داشته است. برای کمک به بهینهتر شدن مصرف انرژی، چندین ابزار مختلف به همین منظور در ویندوز 10 تعبیه شده است.
به عنوان مثال، تمام برنامه هایی که در پس زمینه سیستم عامل اجرا می شوند، قابلیت خاموش شدن را دارند و همین مسئله باعث می شود تا شارژ باتری برای برنامههایی که احتمالاً در پس زمینه فعال هستند و استفاده ای از آنها ندارید، هدر نرود. و البته همان طور که در موارد قبلی همین مقاله هم اشاره کردیم، گزینهای تحت عنوان metered internet connection می تواند باعث توقف انتقال داده در پس زمینه شده و علاوه بر صرفهجویی در مصرف حجم اینترنت، شارژ باتری را نیز بیجهت مصرف نخواهد کرد.
ویندوز 10 همچنین دارای مجموعه ای اختصاصی از گزینه های مربوط به مصرف انرژی است که از طریق بخش تنظیمات (Settings)، قسمت System و در نهایت Power & Sleep قابل دسترسی است. در این قسمت شما می توانید با اعمال تنظیمات مختلف، یک برنامه ویژه برای خود و متناسب با نیازهایتان تدارک ببینید که هم بتوانید از رایانه خود به خوبی استفاده کنید و هم مصرف باتری به حداقل برسد.
27- تهیه گزارش از عملکرد باتری
اگر حتی با وجود اعمال تنظیمات مختلف، باز هم شارژ باتری لپتاپ یا تبلت ویندوزی شما خیلی زود به اتمام می رسد، در این صورت با استفاده از قابلیت گزارش گیری ویندوز 10 از عملکرد باتری، می توانید منشأ مشکل احتمالی را بیابید. برای این کار ابتدا باید پنجره Command Prompt را با دسترسی Admin اجرا کنید. برای اجرای این برنامه می توانید از کادر جستجوی منوی استارت استفاده کنید.
حال در پنجره Command Prompt دستور زیر را تایپ کرده و سپس کلید اینتر را فشار دهید:
powercfg /batteryreport /output "C:\battery_report.html"
با انجام این کار، گزارش عملکرد باتری در درایو دلخواه شما (در این مثال \:C) ذخیره خواهد شد. این گزارش به شما دیدی بسیار دقیق در مورد کیفیت باتری، چرخه شارژ، مقدار شارژ باقی مانده و مواردی از این دست، ارائه می دهد.
28- تغییر برنامههای پیش فرض برای اجرای فایلهای و انجام کارهای مختلف در ویندوز 10
یکی دیگر از مواردی که کاربران زیادی از آن شکایت دارند، نحوه انتخاب برنامه پیش فرض در ویندوز 10 است. به عنوان مثال، مرورگر پیش فرض، برنامه ویرایش متن پیش فرض و غیره.
راحتترین راه برای تغییر برنامههای پیش فرض در ویندوز 10 مراجعه به بخش تنظیمات یا Settings و سپس System و در نهایت Default Apps است. در اینجا تقریباً تمامی برنامههای پیش فرض اصلی سیستم، مانند برنامه پخش موسیقی، ایمیل، نقشه، تقویم و غیره، قابل تغییر می باشد.
29- باز کردن فایل های قدیمیتر مایکروسافت آفیس
این مشکل قدیمی همچنان در ویندوز 10 نیز آزار دهنده است، مشکلی که در نسخههای مختلف ویندوز و آفیس کاربران همواره با آن دست به گریبان بودهاند. با این حال خوشبختانه این مشکل راه حل نسبتاً سادهای دارد.
اگر در ویندوز 10 و در هنگام اجرای فایلهای آفیس با پیغامهای خطای file is corrupt and cannot be opened یا unable to start correctly روبرو می شوید، در این صورت ابتدا با مراجعه به منوی استارت، برنامه Command Prompt را باز کرده و سپس دستور زیر را در آن تایپ کرده و کلید اینتر را فشار دهید:
icacls "%programfiles%\Microsoft Office 15" /grant *S-1-15-2-1:(OI)(CI)RX
با این کار مشکل باید برطرف شود اما اگر به هر دلیلی برطرف نشد، در این صورت می توانید بر روی تک تک فایلهای مشکلدار راست کلیک کرده و گزینه Change و سپس Online Repair را انتخاب کنید.
30- مشکل صفحه نمایش لرزان
لرزش تصویر صفحه نمایش همیشه به خاطر وجود مشکل سخت افزاری نیست و برخی از کاربران گزارش هایی را در رابطه با بروز آن پس از ارتقاء به ویندوز 10 منتشر کرده اند.
ساده ترین راه برای رفع مشکل این است که تمام درایورهای مربوط به مانیتور و همچنین Norton Antivirus، iCloud و IDT Audio را بهروزرسانی کنید، زیرا این برنامهها نیز به عنوان عوامل مشکوک در بروز مشکل شناخته می شوند. حتی در برخی مواقع حذف و نصب دوباره آنها نیز می تواند کارساز باشد.
ویندوز 10 به طور خودکار درایورها را بهروزرسانی می کند، بنابراین، این احتمال نیز وجود دارد که یک نسخه ناسازگار از درایور به صورت خودکار نصب شده و باعث بروز مشکل گردیده است.
31- پیدا کردن فایلها با استفاده از تگها
اگر فایلهای ریز و درشت زیادی روی سیستم خود دارید و پیدا کردن آنها در مواقع نیاز یکی از بزرگترین چالشهایتان در ویندوز 10 محسوب میشود، پیشنهاد میکنیم از قابلیت تگ کردن فایلها یا اصطلاحاً برچسب زدن به آنها در این سیستم عامل استفاده کنید.
برای اینکه یک فایل را تگ کنید، ابتدا باید روی آن راست کلیک کرده و سپس Properties را انتخاب کنید. سپس به تب Details رفته و با کلیک در بخش Tags میتوانید تگها یا همان برچسبهای مورد نظر خود را به فایل اضافه کنید. تنها کافیست تا تگ دلخواهتان را تابپ کنید تا به فایل اضافه شود. بعداً میتوانید از این تگها برای پیدا کردن سریعتر فایلهای خود استفاده کنید. به عنوان مثال اگر تگ “اسناد اداری” را به فایلهای مربوط به اسناد اداری خود اضافه کنید، هر زمان که مایل بودید میتوانید با جستجوی تگ مذکور به سرعت به تمامی آنها دسترسی پیدا کنید.
32- مشکل در نصب فایلهای دانلود شده از وب
مایکروسافت سعی کرده تا با ایجاد یک فروشگاه مجازی به نام ویندوز استور در سیستم عامل خود، کاربران را از دانلود و نصب فایلها از طریق وب سایتهای دیگر بینیاز کند. برنامههای امنیتی داخلی ویندوز مانند دیفندر و فایروال هم گاهی اوقات بنا به دلایل مختلف مانع از نصب فایلهایی میشوند که از جایی غیر از ویندوز استور دانلود کردهاید.
اگر شما هم با مشکل نصب فایل در ویندوز 10 مواجه شدهاید، باید یک سری تغییرات را در تنظیمات دیفندر اعمال کنید تا اجازه نصب چنین برنامههایی صادر شود.
برای این کار در کادر جستجو (یا کورتانا) در نوار وظیفه ویندوز عبارت Windows Security را جستجو کنید و سپس از بخش virus and threat protection وارد منوی تنظیمات (Settings) این برنامه شوید. در این بخش تنظمیات مختلفی را مشاهده خواهید کرد اما موردی که باید به دنبالش باشید، Exclusions است. در قسمت Exclusions بر روی گزینه Add or remove exclusions کلیک کنید و سپس در صفحه جدید بر روی Add an exclusion کلیک کنید و فایلی را که ویندوز اجازه نصبش را نمیدهد انتخاب کنید. با این کار ویندوز دیفندر فایل مذکور را به عنوان فایل ایمن شناسایی کرده و اجازه نصب آن را میدهد.
توجه: اگر فایلی که میخواهید نصب کنید، مشکوک بوده یا حاوی بدافزار باشد نباید آن را به روش فوق بر روی سیستم نصب کنید چرا که با دست خودتان در واقع به ویروس یا بدافزار اجازه فعالیت میدهید!
33- استفاده از جسچرهای ویندوز 10 برای افزایش سرعت کار
آیا کار کردن با صفحه کلید و ماوس برایتان دشوار است و دوست داشتید بتوانید از صفحه لمسی لپتاپ یا تبلت ویندوزی خود برای کنترل آن استفاده کنید؟ خوشبختانه ویندوز 10 در این زمینه قابلیتهای خوبی دارد و میتوانید با استفاده از جسچرهای لمسی، با سرعت و راحتی بیشتری با ویندوز کار کنید. به عنوان مثال، میتوانید با کشیدن انگشت خود از سمت چپ صفحه به سمت داخل، تمامی برنامههای در حال اجرا را مشاهده و به راحتی بین آنها جابجا شوید. یا با کشیدن انگشت خود از سمت راست به داخل صفحه، Action Center را باز کرده و نوتیفیکیشنها و همچنین یک سری تنظیمات سریع را مشاهده کنید.
34- از قدرت دسکتاپهای مجازی بهرهمند شوید
یک دسکتاپ برای شما کافی نیست؟ چاره کار بسیار ساده است! ویندوز 10 امکان ایجاد چندین دسکتاپ مجازی را تنها بر روی یک سیستم برای شما مهیا کرده است.
برای ایجاد یک دسکتاپ مجازی جدید در ویندوز 10 ابتدا بر روی دکمه Task View که کنار نوارد جستجو (یا کورتانا) قرار گرفته کلیک کنید. پس از ظاهر شدن محیط مدیریت دسکتاپها، میتوانید با کلیک بر روی گزینه New Desktop + در گوشه بالای سمت چپ، یک دسکتاپ جدید ایجاد کنید. با بردن ماوس بر روی هر یک از دسکتاپها در قسمت بالای صفحه میتوانید پنجرههای باز شده در آن دسکتاپ را مشاهده کرده و حتی در صورت نیاز با گرفتن و کشیدن توسط ماوس، آنها را به دسکتاپ دیگر انتقال دهید.
در ویندوز 10 هیچ محدودیتی برای تعداد دسکتاپهای مجازی وجود ندارد و به هر تعداد که مایل باشید میتوانید دسکتاپ بر روی رایانه خود داشته باشید.
35- دیدن سریع صفحه دسکتاپ
فرض کنید برنامههای زیادی را به صورت همزمان بر روی صفحه مانیتور خود باز کردهاید. در چنین شرایطی اگر بخواهید نگاهی اجمالی و سریع به صفحه اصلی دسکتاپ خود بیندازید، چه میکنید؟ آیا همه برنامهها را میبندید یا مینیمایز میکنید؟ مطمئناً چنین کاری اصلاً مناسب نیست. خوشبختانه از ویندوز 7 به بعد یک قابلیت جالب برای مشاهده سریع و موقتی صفحه دسکتاپ گنجانده شده که با کشیدن ماوس بر روی منتهی علیه سمت راست نوار وظیفه قابل دسترسی است. اما در ویندوز 10 این قابلیت به صورت پیش فرض فعال نیست و برای فعال کردن آن ابتدا باید بر روی همان قسمتی که ذکر کردیم در سمت راست نوار وظیفه (یک نوار باریک خالی) کلیک راست کرده و سپس گزینه Peek at desktop را به حالت انتخاب شده درآورید.
36- کار کردن همزمان با دو پنجره بدون نیاز به کلیک اضافی
قابلیت تقسیم صفحه و کار کردن با دو پنجره به صورت همزمان یکی از جالبترین و مفیدترین ویژگیهای سیستم عامل ویندوز است. اما یکی از ایرادهای بزرگی که این ویژگی در نسخههای قبلی ویندوز داشت این بود که وقتی دو برنامه را به صورت همزمان و در حالت تقسیم صفحه باز میکردید، برای اسکرول کردن در هر یک از برنامهها ابتدا باید با کلیک کردن بر روی پنجره مورد نظر آن را انتخاب میکردید و بعد عملیات اسکرول کردن را انجام میدادید. خوشبختانه در ویندوز 10 این مشکل به طور کامل برطرف شده و تنها با کشیدن ماوس بر روی پنجره مورد نظر میتوانید اسکرول کرده و به راحتی با دو برنامه به صورت همزمان کار کنید، بدون اینکه نیاز به کلیک کردنهای اضافی و خستهکننده باشد.